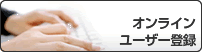ホーム > トラブルシューティング > 印刷の問題
印刷の問題
以下の表をお読みになっても、問題が解決しない場合はサポートサイト(ブラザーソリューションセンター)(support.brother.co.jp)をご覧ください。
| 問題 | 対応 |
|---|
| 印刷ができません。 | 本製品が電源オフモードになっていないことを確認します。 本製品が電源オフモードになっている場合、操作パネルの |
| 適切にプリンタードライバーがインストールされ、選択されていることを確認します。 |
| ステータスモニターか操作パネルがエラーを表示しているかを確認します。 |
| 本製品がオンラインであることを確認します。
|
|
| 本製品が印刷を実行していません。/印刷が停止しました。 | 印刷ジョブをキャンセルし、メモリーから削除します。印刷が完了していない可能性があります。印刷データを再送信してください。 「関連情報」をご覧ください:印刷ジョブをキャンセルする |
| ヘッダーやフッターが画面上の文書には表示されますが、印刷すると出てきません。 | ページの上部と下部に印刷できない領域があります。この領域を考慮に入れて、文書の上下の余白を調整してください。 |
| 本製品が予期せず印刷したり、不要なデータを印刷したりします。 | 印刷ジョブをキャンセルし、メモリーから削除します。印刷が完了していない可能性があります。印刷データを再送信してください。 「関連情報」をご覧ください:印刷ジョブをキャンセルする |
| アプリケーションが本製品と合わせて動作する設定になっていることを確認します。 |
| アプリケーションの印刷画面で、ブラザー印刷ドライバーが選択されていることを確認します。 |
| 本製品で、最初の2ページは正しく印刷されますが、その後のページにテキストがありません。 | アプリケーションが本製品と合わせて動作する設定になっていることを確認します。 |
| 本製品がコンピューターから送信されたすべてのデータをまだ受信していません。インターフェースに対応したケーブルを正しく接続したことを確認します。 |
| 本製品で、プリンタードライバーの設定が両面印刷であり、自動両面印刷がサポートされているにもかかわらず、用紙の両面印刷ができません。 | プリンタードライバーの用紙サイズ設定を確認します。A4を用紙サイズに選択した場合、重さは60~105 g/m2である必要があります。 |
| 印刷速度が遅すぎます。 | プリンタードライバーの設定を変更してください。解像度が最も高い設定になっている場合、データ処理、送信、印刷に時間がかかります。 |
| 静音モードが有効の場合、プリンタードライバーまたは本製品のメニュー設定で無効にします。 |
| 製品の用紙が送り込まれていかない。 | 用紙トレイに紙が残っている場合は、曲がっていないか確認します。用紙が丸まっている場合は、まっすぐな状態に伸ばします。一旦用紙の束を取り出し、ひっくり返してから用紙トレイへ戻すと問題が解決する場合があります。 |
| 用紙トレイにある用紙の量を減らし、印刷を再実行してください。 |
| (手差しトレイ付きモデルのみ)手差しが、プリンタードライバーの給紙方法で選択されていないことを確認してください。 |
| 給紙ローラーを掃除します。 |
| 本製品が手差しトレイから用紙を送りません。 (手差しトレイ付きモデルのみ) | 1枚の紙を、上端が用紙送りローラーへはめ込まれるまで手差しトレイへ両手でしっかりと押し込みます。本製品に用紙がセットされ、その後引き込まれるまで用紙を押し込みます。 |
| 手差しトレイにセットする用紙は1枚だけにしてください。 |
| 手差し が、プリンタードライバーの 給紙方法 で選択されていることを確認してください。 |
| 封筒は、本製品の用紙送り機能に対応していません。 | (手差しトレイ付きモデルのみ)1回につき1枚の封筒を手差しトレイにセットします。なおアプリケーションで、お使いの封筒のサイズに合わせた印刷設定を行う必要があります。ほとんどの場合、アプリケーションのページ設定メニューやドキュメント設定メニューで設定できます。 |