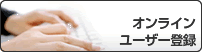ホーム > 紙の取り扱い > 用紙のセット > 手差しトレイに用紙をセットし印刷する > 手差しトレイに封筒をセットして印刷する
手差しトレイに封筒をセットして印刷する
封筒の角や側面を押して平らにしてからトレイにセットします。
トレイに異なる用紙サイズをセットした場合、本製品またはお使いのパソコンでも用紙サイズ設定を変更する必要があります。
- 本製品のバックカバー(上面排紙トレイ)を開けます。

 手差しトレイに用紙をセットすると、本製品は自動で手動モードに切り替わります。
手差しトレイに用紙をセットすると、本製品は自動で手動モードに切り替わります。 - 図に従い、 緑色の レバー2つ(片方は左側、もう片方は右側)を下に引きます。

- 本製品の前面にある手差しトレイのカバーを開きます。
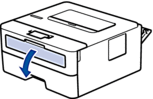
- 使用する用紙の幅に合わせて、手差しトレイの用紙ガイドを両手で調整します。
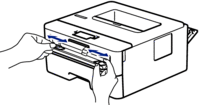
- 両手で手差しトレイに封筒を挿入し、封筒の先端が給紙ローラーに当たるまで差し込みます。本製品に用紙が引き込まれたら、両手を放します。
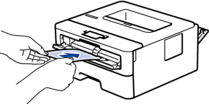

- 印刷面を上にして、手差しトレイに封筒をセットします。
- 手差しトレイに再度封筒をセットする場合は、封筒を完全に取り外します。
- 手差しトレイには、一度に2枚以上の封筒をセットしないでください。紙詰まりの原因となります。
- 手差しトレイに封筒が真っ直ぐ正しい位置にセットされていることを確認します。封筒が正しくセットされていない場合、給紙が正しく行われず、印刷物の歪みや紙詰まりが発生します。
- 印刷ジョブを本製品に送信します。
 お使いのパソコンから印刷ジョブを送信する前に、印刷ダイアログボックスで印刷設定を変更します。設定封筒に使用するオプション
お使いのパソコンから印刷ジョブを送信する前に、印刷ダイアログボックスで印刷設定を変更します。設定封筒に使用するオプション用紙サイズ
洋形 4 号封筒
長形 3 号 封筒
長形 4 号 封筒
用紙種類
封筒
封筒 (厚め)
封筒 (薄め)
- 印刷済みの封筒が本製品から出てきた後に、次の封筒をセットします。印刷したい封筒1枚ずつに、この手順を繰り返します。
- 印刷を終了したら、以前の手順で調整した緑色のレバー2つを元の位置に戻します。
- 本製品のバックカバー(上面排紙トレイ)が閉位置に固定されるまで完全に閉じます。
このページは役に立ちましたか?