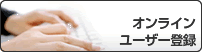ホーム > セキュリティ > ネットワークセキュリティ機能 > SSL/TLSを使用したネットワーク製品の安全な管理について > 証明書とウェブブラウザーによる設定について > 証明書の作成とインストールについて > 自己署名証明書の作成とインストールについて > 自己署名証明書を作成する
自己署名証明書を作成する
- ウェブブラウザーを起動します。
- ブラウザーのアドレスバーに「http://製品のIPアドレス」を入力します(「製品のIPアドレス」には本製品のIPアドレスを入力します)。例:
http://192.168.1.2

ドメイン名システムを使用しているか、NetBIOS名を有効にしている場合、IPアドレスの代わりに「SharedPrinter」など、他の名前を入力することができます。
- 例:
http://SharedPrinter
NetBIOS 名を有効にした場合は、ノード名も使用できます。
- 例:
http://brnxxxxxxxxxxxx
NetBIOS 名は、ネットワーク設定レポートで確認できます。
- Macの場合、ステータスモニター画面に表示される本製品のアイコンをクリックして、ウェブブラウザー経由でアクセスします。
- お買い上げ時の設定では、パスワードは必要ありません。パスワードを設定してある場合はパスワードを入力し、
 を押します。
を押します。 - ネットワークタブをクリックします。
- セキュリティタブをクリックします。
- 証明書 をクリックします。
- 自己署名証明書の作成をクリックします。
- コモンネームおよび有効期限を入力します。
- コモンネームの長さは64バイト以下です。SSL/TLS通信を介して本製品にアクセスする場合に使用する、IPアドレス、ノード名、ドメイン名などの識別子を入力します。お買い上げ時の設定では、ノード名が表示されます。
- IPPSまたはHTTPSプロトコルを使用し、自己署名証明書に使用されたコモンネームとは異なる名前がURLに入力された場合は、警告が表示されます。
- 公開鍵アルゴリズムドロップダウンリストから選択します。お買い上げ時の設定はRSA(2048bit)です。
- メッセージダイジェストアルゴリズムドロップダウンリストから選択します。お買い上げ時の設定はSHA256です。
- OK をクリックします。
- ネットワークをクリックします。
- プロトコルをクリックします。
- HTTPサーバー設定をクリックします。
- 証明書の選択ドロップダウンリストから、設定対象の証明書を選択します。
- OK をクリックします。以下の画面が表示されます。
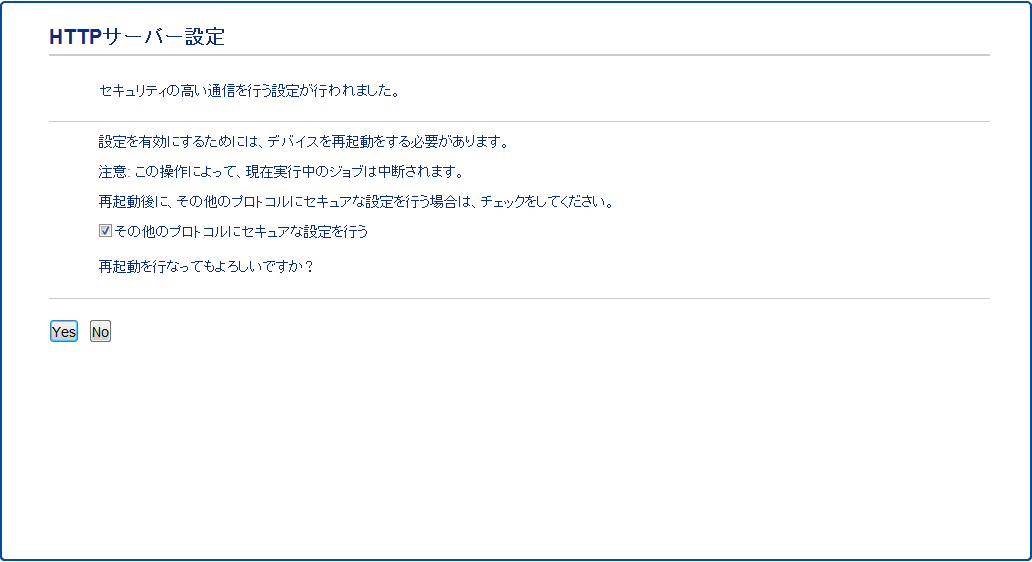
- はいをクリックしてプリントサーバーを再起動します。
自己署名証明書が作成され、本製品のメモリーに保存されます。
SSL/TLS通信を使用するには、お使いのパソコンに自己署名証明書も必ずインストールしてください。
このページは役に立ちましたか?