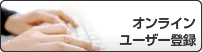ホーム > スキャン > お使いのパソコンからスキャンする (Windows) > ControlCenter4 Advancedモードを使ってスキャンする(Windows) > ControlCenter4 Advanced モードのスキャン設定(Windows)
ControlCenter4 Advanced モードのスキャン設定(Windows)
| 設定 | 対応している機能 | ||
| イメージ | OCR | Eメール添付 | ファイル |
| ファイル形式 | はい | はい | はい | はい |
| 使用するアプリケーション | はい | はい | - | - |
| OCR言語 | - | はい | - | - |
| ファイル名 | はい | はい | はい | はい |
| 保存先 or 保存先フォルダー | はい | はい | はい | はい |
| 保存先フォルダーを開く | - | - | - | はい |
| スキャン毎に名前をつける | - | - | - | はい |
| ファイルサイズ優先度 | はい | - | はい | はい |
| プレスキャン | はい | はい | はい | はい |
| 解像度 | はい | はい | はい | はい |
| カラー設定 | はい | はい | はい | はい |
| 原稿サイズ | はい | はい | はい | はい |
| 明るさ | はい | はい | はい | はい |
| コントラスト | はい | はい | はい | はい |
| 継続スキャン | はい | はい | はい | はい |
| 両面読取り | はい | はい | はい | はい |
| 2in1 IDカードスキャン | はい | はい | はい | はい |
| 詳細設定 | はい | はい | はい | はい |
| 初期値 | はい | はい | はい | はい |
- ファイル形式
- スキャンしたデータのファイル形式を選択します。
画像、Eメール、ファイルの場合
- Windowsビットマップ (*.bmp)
- JPEG (*.jpg)(写真をスキャンする場合、ほとんどのユーザーにお勧めします。)
- TIFF シングルページ (*.tif)
- TIFFマルチページ (*.tif)
- Portable Network Graphics (*.png)
- PDF シングルページ (*.pdf)(原稿をスキャンして共有する場合にお勧めします。)
- PDF マルチページ (*.pdf)(原稿をスキャンして共有する場合にお勧めします。)
- PDF/A シングルページ (*.pdf)(原稿をスキャンして共有する場合にお勧めします。)
- PDF/A マルチページ (*.pdf)(原稿をスキャンして共有する場合にお勧めします。)
- 高圧縮PDF シングルページ (*.pdf)
- 高圧縮PDF マルチページ (*.pdf)
- パスワード付PDF シングルページ (*.pdf)
- パスワード付PDF マルチページ (*.pdf)
- サーチャブルPDF シングルページ (*.pdf)
- サーチャブルPDF マルチページ (*.pdf)
- XML Paper Specification (*.xps) (XML Paper Specificationは、Windows 7、Windows 8およびWindows 10で、またはXML Paper Specificationファイルをサポートするアプリケーションを使用する場合に利用できます。)
Eメールやファイルの場合
- Microsoft Office Word (*.docx) (特定モデルのみ対応)
- Microsoft Office PowerPoint (*.pptx) (特定モデルのみ対応)
- Microsoft Office Excel (*.xlsx)(特定モデルのみ対応)
OCRの場合
- HTML 3.2 (*.htm)
- HTML 4.0 (*.htm)
- Microsoft Excel 2003, XP (*.xls)
- RTF Word 2000 (*.rtf)
- WordPad (*.rtf)
- WordPerfect 9, 10 (*.wpd)
- テキストファイル (*.txt)
- サーチャブルPDF シングルページ (*.pdf)
- サーチャブルPDF マルチページ (*.pdf)
- 使用するアプリケーション
- スキャンしたデータを開くアプリケーションを選択します。
- OCR言語
- OCR言語を設定して、スキャンした文書中のテキストの言語を照合します。
- ファイル名
- 変更をクリックして、ファイル名の接頭辞を変更します。
- 保存先
- フォルダーまたはSharePointのラジオボタンを選択し、スキャンした文書の保存先を指定します。
- 保存先フォルダー
- フォルダーアイコンをクリックし、スキャンしたデータの保存先フォルダーを指定します。
- 保存先フォルダーを開く
- スキャン後に自動的に保存先フォルダーを表示させる際に選択します。
- スキャン毎に名前をつける
- スキャンする度に、スキャンした画像の保存先を指定するには、このオプションを選択します。
- ファイルサイズ優先度
- スキャンした画像のデータ圧縮率を調節します。 ファイルサイズ優先度つまみを右または左に移動させてファイルサイズを変更します。
- プレスキャン
- スキャンする前に画像のプレビューを確認して不要な部分を切り取りたい場合は、プレスキャンを選択します。
- 解像度
- 解像度のドロップダウンリストから、スキャンするときの解像度を選択します。高い解像度を選択すると、スキャンしたデータの画質は向上しますが、ファイルサイズが大きくなったり、スキャンするのに時間がかかります。
- カラー設定
- さまざまな色濃度の中から選択します。
-
- 自動
- どんなタイプの原稿にも使用できます。原稿に対して適切な色濃度が自動的に選択されます。
- モノクロ
- 文字原稿または線画に使用します。
- グレー
- 写真やグラフィックに使用します。(見た目を自然なグレーに似せるために、黒い点を一定の規則で配置させることで、実際にはグレーの点を使用せずに擬似的にグレー画像を作成する、誤差拡散という手法を使っています。)
- 256階調グレー
- 写真やグラフィックに使用します。最大で256段階の色調のグレーを使用して、より正確に細部を再現します。
- 1677万色カラー
- 最も正確に色を再現した画像を作成したい場合に適しています。最大で1680万色を使って画像をスキャンしますが、最も多くのメモリーが必要とされ、転送時間が最も長くかかります。
- 原稿サイズ
- 原稿サイズのドロップダウンリストから、原稿の正確なサイズを選択します。
-
- 1 to 2 (A4)を選択した場合、スキャンした画像は2つのA5サイズ文書に分割されます。
- 明るさ
- つまみを右または左に移動させて明るさレベルを設定し、データの明暗を調整します。スキャンしたデータが明るすぎる場合は、明るさレベルを下げて再度原稿をスキャンしてください。データが暗すぎる場合は、明るさレベルを上げて再度原稿をスキャンしてください。数値を入力して明るさレベルを設定することも可能です。
- コントラスト
- つまみを右または左に移動させてコントラストレベルの調整を行います。レベルを上げると画像の明暗が強調され、レベルを下げるとグレー部分をより詳細に見られます。 数値を入力してコントラストレベルを設定することも可能です。
- 継続スキャン
- 複数ページをスキャンするには、このオプションを選択します。1ページ目がスキャンされた後に、スキャンを続けるか終了するかを選びます。
- 両面読取り
- 原稿の両面スキャンを行う場合にチェックして、原稿の綴じ方を選択します。作成したデータファイルが正しく表示されているか確認するために、原稿のレイアウトに応じて長辺をとじるまたは短辺をとじるを選択する必要があります。
(MFC-L2750DW)
- 2in1 IDカードスキャン
-
運転免許証のようなカードの両面を1つのページにスキャンするときに、このチェックボックスにチェックを入れます。
- 詳細設定
- 詳細設定を行うには、スキャン設定ダイアログボックスの詳細設定ボタンをクリックします。
-
- 裏写り・地紋除去
-
- 地色除去
- 原稿の背景にある地色を取り除き、スキャンしたデータを見やすくします。
- 画像回転
- スキャンした画像を回転させます。
- 白紙除去
- スキャン結果から文書の空白ページを取り除きます。
- スキャン結果表示
- パソコン画面に、総ページ数およびスキップした白紙ページ数を表示させます。
- ADF 傾き補正
- ADF(自動原稿送り装置)から原稿をスキャンする場合、原稿の歪みは本製品により自動的に修正されます。
- 初期値
- すべての設定をお買い上げ時の状態に戻すときに選択します。
このページは役に立ちましたか?