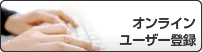ホーム > ネットワーク > 他の無線ネットワーク設定方法について > Wi-Fi Direct®を使用する > Wi-Fi Directの設定について > ワンプッシュ方式を使用してWi-Fi Directを接続する
ワンプッシュ方式を使用してWi-Fi Directを接続する
DCP-L2550DW
お使いの携帯端末がWi-Fi Directをサポートしている場合、以下の手順に従ってWi-Fi Directを設定します。
- メニューを押します。
 または
または を押して、[ネットワーク]を選択し、OKを押します。
を押して、[ネットワーク]を選択し、OKを押します。  または
または を押して、[Wi-Fi Direct]を選択し、OKを押します。
を押して、[Wi-Fi Direct]を選択し、OKを押します。  または
または を押して、[プッシュボタン接続]を選択し、OKを押します。
を押して、[プッシュボタン接続]を選択し、OKを押します。 - [Wi-Fi Direct 有効?]が表示されたら、Wi-Fi Directネットワークを有効にします。
- [相手側デバイスのWi-Fi Direct設定を有効にしてOKボタンを押してください]が本製品の画面に表示されたら、携帯端末のWi-Fi Directを有効にします(有効化の手順については、お使いの携帯端末の取扱説明書を参照)。製品のOKを押します。これによりWi-Fi Directセットアップが起動します。キャンセルするには、クリア を押します。
- 以下のいずれかを行ってください:
- 本製品がグループオーナー(G/O)に設定されている場合は、携帯端末を直接、本製品に接続します。
- 本製品がG/Oではない場合、Wi-Fi Directネットワークの設定が可能な機器の名前が表示されます。
 または
または を押して、接続したい携帯端末を選択し、OKを押します。[リスキャン]を押して、利用可能な機器を再検索します。
を押して、接続したい携帯端末を選択し、OKを押します。[リスキャン]を押して、利用可能な機器を再検索します。
- 携帯端末が正常に接続されると、本製品の画面に [接続しました]と表示されます。以上でWi-Fi Directネットワークのセットアップが完了しました。モバイルプリント&スキャンガイド Brother iPrint&Scan用 には、携帯端末からの印刷または携帯端末へのスキャン画像の送信についての情報が含まれています。サポートサイト(ブラザーソリューションセンター)(support.brother.co.jp)で、お使いの製品の製品マニュアルページを開き、ガイドをご覧ください。
MFC-L2750DW
お使いの携帯端末がWi-Fi Directをサポートしている場合、以下の手順に従ってWi-Fi Directを設定します。 
本製品が携帯端末からWi-Fi Direct要求を受信すると、メッセージ「[Wi-Fi Directの接続リクエストが きています 通信を開始するには [OK]を押して ください]」が画面に表示されます。[OK]を押して接続します。
 を押します。
を押します。 - [相手側デバイスのWi-Fi Direct設定を 有効にして[OK]ボタンを押して ください]が本製品の画面に表示されたら、携帯端末のWi-Fi Directを有効にします(有効化の手順については、お使いの携帯端末の取扱説明書を参照)。製品の[OK]を押します。これによりWi-Fi Directセットアップが起動します。キャンセルするには、
 を押します。
を押します。 - 以下のいずれかを行ってください:
- 本製品がグループオーナー(G/O)に設定されている場合は、携帯端末を直接、本製品に接続します。
- 本製品がG/Oではない場合、Wi-Fi Directの設定が可能な機器の名前が表示されます。接続したい携帯端末を選択します。[再検索]を押して、利用可能な機器を再検索します。
- 携帯端末が正常に接続されると、本製品の画面に [接続しました]と表示されます。以上でWi-Fi Directネットワークのセットアップが完了しました。モバイルプリント&スキャンガイド Brother iPrint&Scan用 には、携帯端末からの印刷または携帯端末へのスキャン画像の送信についての情報が含まれています。サポートサイト(ブラザーソリューションセンター)(support.brother.co.jp)で、お使いの製品の製品マニュアルページを開き、ガイドをご覧ください。
このページは役に立ちましたか?