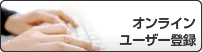ホーム > トラブルシューティング > ネットワークの問題 > 製品がネットワークを介して印刷、スキャン、PC-FAX受信を行わない
製品がネットワークを介して印刷、スキャン、PC-FAX受信を行わない
| 原因 | 対処方法 | インターフェイス |
|---|
| お使いのセキュリティソフトウェアによって、本製品のネットワークへのアクセスがブロックされます。(ネットワークスキャン機能が動作していません。) |
| 有線/無線 |
| お使いのセキュリティソフトウェアによって、本製品のネットワークへのアクセスがブロックされます。(ネットワークPC-Fax受信機能が動作していません。) (Windows) | PC-FAX受信を許可するよう、サードパーティのセキュリティ/ファイアウォールソフトウェアの設定を行ってください。ネットワークPC-FAX Rxにポート54926を追加するには、以下の情報を入力します。
サードパーティのセキュリティ/ファイアウォールのソフトウェアに添付された説明書を参照するか、ソフトウェアの製造元に問い合わせてください。 | 有線/無線 |
| お使いのセキュリティソフトウェアによって、本製品のネットワークへのアクセスがブロックされます。 | 正常にインストールできた場合でも、一部のセキュリティソフトウェアは、セキュリティ警告のダイアログボックスを表示しないでアクセスをブロックする場合があります。 アクセスを許可するには、セキュリティソフトウェアの注意事項を参照するか、ソフトウェアの製造元にご確認ください。 | 有線/無線 |
| 本製品で使用可能なIPアドレスが割り当てられていません。 |
| 有線/無線 |
| 失敗した印刷ジョブが印刷キューに残っています。 |
| 有線/無線 |
| お使いのブラザー製品は無線ネットワークに接続されていません。 | WLANレポートを印刷し、印刷されたレポートでエラーコードを確認してください。 | 無線 LAN |
上記のすべての対応を確認して試したものの、本製品で印刷およびスキャンができない場合、ブラザーソフトウェアとドライバーをアンインストールし、再インストールしてください。