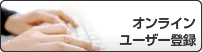- 本製品のスキャンボタンを使用してスキャンする
- 写真やグラフィックをスキャンする
- スキャンしたデータをPDFファイルとしてパソコンに保存する
- 編集可能テキストファイルとしてスキャンする(OCR)
- スキャンto Eメール添付
- スキャンしたデータをFTPサーバーに保存する
- スキャンしたデータをネットワーク上のサーバーに保存する(Windows)
- Web サービスを使ってスキャンする (Windows 7、Windows 8またはWindows 10)
- ControlCenter4(Windows)からスキャンボタン設定を変更
- Brother iPrint&Scanからスキャンボタン設定を変更する(Mac)
- 署名入りPDFの証明書を設定する
- お使いのパソコンからスキャンを無効にする
- お使いのパソコンからスキャンする (Windows)
- ControlCenter4 Homeモードを使ってスキャンする(Windows)
- ControlCenter4 Advancedモードを使ってスキャンする(Windows)
- ControlCenter4 Advancedモードを使って、写真やグラフィックをスキャンする(Windows)
- ControlCenter4 Advancedモード(Windows)を使用して、スキャンデータをPDFファイルとしてフォルダーに保存する
- ControlCenter4 Advancedモードを使って、両面原稿をスキャンする(Windows)
- ControlCenter4 Advancedモードを使って、IDカードの両面をスキャンする(Windows)
- ControlCenter4 Advancedモードを使用したスキャンto Eメール添付(Windows)
- ControlCenter4 Advancedモード(Windows)を使用したスキャンto編集可能テキストファイル(OCR)
- ControlCenter4 Advanced モードのスキャン設定(Windows)
- Nuance™ PaperPort™ 14SEまたはその他のWindowsアプリケーションを使用してスキャンする
- Windows FAXとスキャンを使ってスキャンする
- お使いのパソコンからスキャンする (Mac)
- ウェブブラウザーを使用してスキャン設定を行う
- 電話/ファクス回線接続を確認する
- ファクスを送信する
- ファクスを受信する
- 電話帳
- 電話サービスと色々な接続方法
- ファクスレポート
- PC-FAX
- 対応している基本ネットワーク機能について
- ネットワーク管理ソフトウェアおよびユーティリティ
- 他の無線ネットワーク設定方法について
- 高度なネットワーク機能について
- 上級ユーザーのための技術的な情報について
- 本製品の設定をロックする
- ネットワークセキュリティ機能
- ネットワークセキュリティ機能を使用する前に
- セキュリティ機能ロック 3.0
- SSL/TLSを使用したネットワーク製品の安全な管理について
- 安全なE-mailの送信について
- クラウド接続機能
- Google クラウド プリント
- AirPrint
- Windows用モバイルプリント
- Mopria®プリントサービス
- 携帯端末向けのBrother iPrint&Scan
- 近距離無線通信(NFC)
- エラーメッセージとメンテナンスメッセージ
- クラウド接続機能のエラーメッセージ
- 原稿が詰まったときは
- 紙詰まり
- 印刷の問題
- 印刷品質の改善
- 電話とファクスの問題
- ネットワークの問題
- Google クラウド プリントの問題
- AirPrintの問題
- その他の問題
- ファクスや通信管理レポートの転送
- 製品情報
ホーム > スキャン > お使いのパソコンからスキャンする (Windows) > ControlCenter4 Homeモードを使ってスキャンする(Windows) > ControlCenter4 Homeモードのスキャン(Windows) > ControlCenter4 Homeモードを使って、スキャンしたデータをアプリケーションに送る(Windows)
ControlCenter4 Homeモードを使って、スキャンしたデータをアプリケーションに送る(Windows)
アプリケーションで開くボタンを使って、スキャンしたデータを画像編集用アプリケーションへ送信します。
ControlCenter4のモード設定でHomeモードを選択します。
- 原稿をセットします。
- タスクトレイの
 (ControlCenter4)アイコンをクリックし、開くをクリックします。
(ControlCenter4)アイコンをクリックし、開くをクリックします。 - スキャンタブをクリックします。
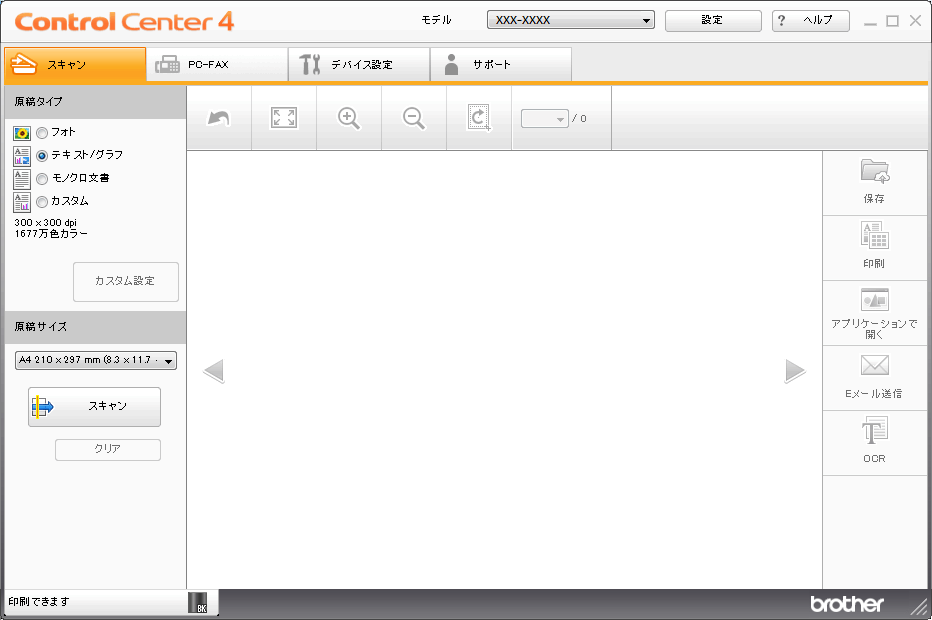
- 原稿タイプを選択します。
- 必要に応じて原稿のサイズを変更します。
 (スキャン)をクリックします。 本製品がスキャン動作を開始し、スキャンした画像がイメージビューアーに表示されます。
(スキャン)をクリックします。 本製品がスキャン動作を開始し、スキャンした画像がイメージビューアーに表示されます。- スキャンしたデータの各ページをプレビューする場合は、左または右の矢印ボタンをクリックします。
- 必要に応じてスキャン画像を切り取ります。
- アプリケーションで開くボタンをクリックします。
- リストからアプリケーションを選択し、OK をクリックします。選択されたアプリケーションで画像を開きます。
このページは役に立ちましたか?
送信完了しました。ご協力ありがとうございます。今後も、お客さまにより良い情報提供ができるよう改善につとめてまいります。