| やりたいことがすぐに探せる! |
| スキャンボタン操作 > 本製品のスキャンボタンからスキャンする > 本製品からスキャンする前に |
|
|
|
 「かんたん設置ガイド」を参照してください。
「かんたん設置ガイド」を参照してください。 「かんたん設置ガイド」に従ってスキャナードライバーをインストールしている場合は設定済みですので、ここでの設定は不要です。
「かんたん設置ガイド」に従ってスキャナードライバーをインストールしている場合は設定済みですので、ここでの設定は不要です。|
|
スキャナドライバーの一覧を表示する
| ||
|
|
スキャナーのアイコンを選択し、[ファイル]−[プロパティ]をクリックする

| ||
|
Windows Vista®、Windows®7の場合、ユーザーアカウント制御画面が表示されます。
画面はWindows Vista®の画面です。 ●管理者アカウントでログオンしているとき
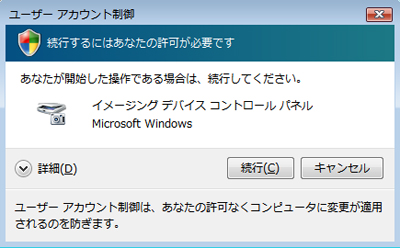
●一般ユーザーでログオンしているとき
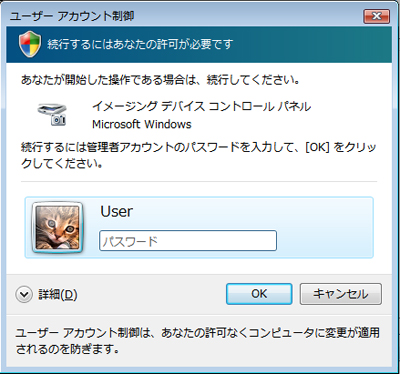
| |||
|
|
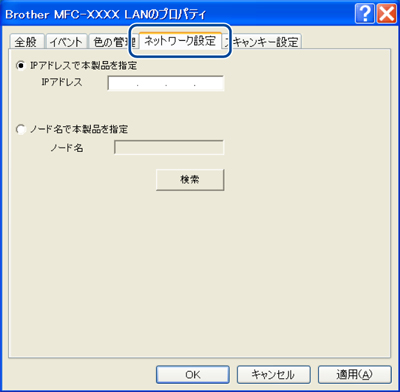
| ||
|
|
[スキャンキー設定]タブでスキャン画像を取り込むコンピューター名を登録する
本製品のスキャンボタンを使用してスキャンしたい場合は、[パソコンを本製品のスキャンキーへ登録]をチェックし、表示名にお使いのコンピューター名を入力します。初期設定は、お使いのコンピューター名です。
コンピューター名は、マイコンピューターのプロパティ画面で確認できます。
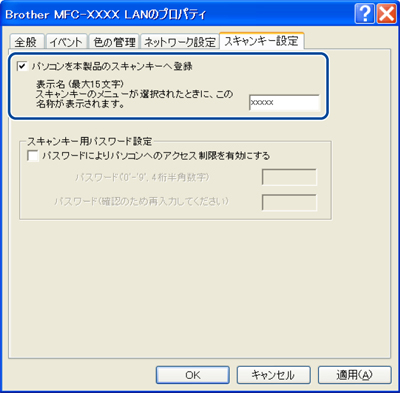
| ||
|
|
他の人からのアクセスを制限したい場合は、パスワードを設定する
パスワードを設定しておくと、ネットワークスキャンしたときに本製品側でパスワードを入力しなければスキャン画像が送信できなくなります。

| ||
|
|
[OK]をクリックする
設定が変更されます。
| ||
|
|
[Macintosh HD]−[ライブラリ]−[Printers]−[Brother]−[Utilities]−
[DeviceSelector]の[デバイスセレクター]をダブルクリックする [デバイスセレクター]画面が開きます。
デバイスセレクターはControlCenter2からも起動できます。詳しくは、⇒「ControlCenter2とは」を参照してください。
| |
|
|
[接続方式]で[ネットワーク]を選択する
USB 接続で本製品のスキャン機能を使用する場合は、[USB]を選択しモデル名を確認して[OK]をクリックしてください。
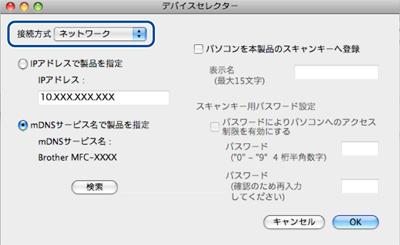
| |
|
|
IPアドレスまたはmDNSサービス名で本製品を指定する
IPアドレスを変更するには、新しいIPアドレスを入力してください。
製品名の一覧から本製品を選択することもできます。
[検索]をクリックして一覧を表示してください。 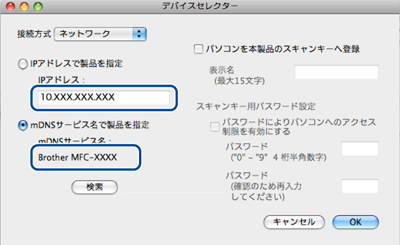
| |
|
|
項目を設定する
| |
|
|
[OK]をクリックする
| |
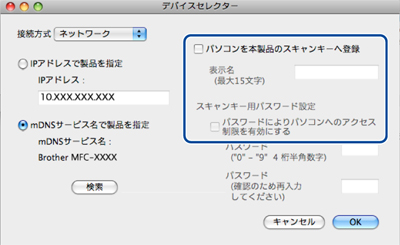
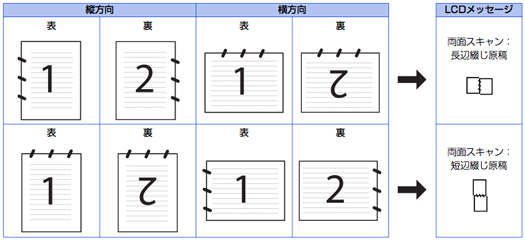
| 画質/解像度 | ファイル形式 | ||||||
|---|---|---|---|---|---|---|---|
| PDF/A | セキュリティ | 電子署名付 | JPEG | XPS | TIFF | ||
| カラー100dpi | ○ | ○ | ○ | ○ | ○ | ○ | × |
| カラー200dpi | ○ | ○ | ○ | ○ | ○ | ○ | × |
| カラー300dpi | ○ | ○ | ○ | ○ | ○ | ○ | × |
| カラー600dpi | ○ | ○ | ○ | ○ | ○ | ○ | × |
| カラー自動 | ○ | ○ | ○ | ○ | ○ | ○ | × |
| グレー100dpi | ○ | ○ | ○ | ○ | ○ | ○ | × |
| グレー200dpi | ○ | ○ | ○ | ○ | ○ | ○ | × |
| グレー300dpi | ○ | ○ | ○ | ○ | ○ | ○ | × |
| グレー自動 | ○ | ○ | ○ | ○ | ○ | ○ | × |
| モノクロ300dpi | ○ | ○ | ○ | ○ | × | × | ○ |
| モノクロ200dpi | ○ | ○ | ○ | ○ | × | × | ○ |
| モノクロ200×100dpi | ○ | ○ | ○ | ○ | × | × | ○ |
 をクリックして事前にログインしてください。
をクリックして事前にログインしてください。| やりたいこと | 使用する機能またはアプリケーション | 詳細 | 参照先 |
|---|---|---|---|
| スキャンデータを送りたい | スキャン to Eメール送信※ | スキャンしたデータを添付メールとして直接本製品から送信します。
(本製品から直接送るので、メールのタイトルや本文の編集はできませんが、コンピューター上の操作は必要ありません。)
| ⇒「スキャンした原稿をEメールで直接送る【スキャン to Eメール送信】」 |
| スキャン to Eメール添付 | スキャンしたデータをコンピューターに送信し、Eメールの添付としてメールソフトを起動します。
(複数のユーザーに送ることができ、メールのタイトルや本文を編集できます。)
| ⇒「スキャンした原稿をEメールで送る【スキャン to Eメール添付】」 | |
| スキャンデータを編集したい | スキャン to イメージ | スキャンしたデータを指定したアプリケーションで自動的に取り込み、編集できます。 | ⇒「スキャンした原稿をアプリケーションに送る【スキャン to イメージ】」 |
| TWAINドライバー対応のアプリケーション(Windows®) | 解像度や色数、明るさ、スキャンの範囲など、詳細な条件を指定してスキャンできます。 | ⇒「TWAINドライバーを使ってスキャンする」 | |
| TWAINドライバー対応のアプリケーション(Macintosh) | 「TWAINドライバーを使ってスキャンする」⇒ | ||
| WIAドライバー対応のアプリケーション(Windows®) | ⇒「WIAドライバーを使ってスキャンする」 | ||
| ICAドライバー対応のアプリケーション(Mac OS 10.6.x以降) | ⇒「ICAドライバーを使ってスキャンする(Mac OS X 10.6.x以降)」 | ||
| スキャン to OCR | スキャンしたデータをテキストデータとして取り込み、Wordなどで編集できます。 | ⇒「原稿の文字をテキストデータとしてスキャンする【スキャンto OCR】」 | |
| スキャンデータを保存したい | スキャン to ファイル | スキャンしたデータをコンピューター上のハードディスクに保存します。 | ⇒「スキャンした原稿を指定したフォルダーに保存する【スキャン to ファイル】」 |
| スキャン to FTP | スキャンしたデータを指定したFTPサーバーに保存します。 | ⇒「スキャンした原稿をFTPサーバーに保存する【スキャン to FTP】」 | |
| スキャン to ネットワークファイル (Windows®のみ) | スキャンしたデータを指定したネットワーク上の共有フォルダーに保存します。 | ⇒「スキャンした原稿を共有フォルダーに保存する【スキャン to ネットワークファイル】(Windows®のみ)」 | |
| スキャン to USB | スキャンしたデータを本製品に差し込んだUSBメモリに保存します。 | ⇒「スキャンした原稿をUSBメモリに保存する【スキャン to USB】」 |
|
|
|