
| やりたいことがすぐに探せる! | 
|
| 困ったときには > 原因がよくわからない! > 困ったときには(コピー/印刷) |  |
 |  |
|
ここを確かめてください
|
|
対処方法
|
|---|---|---|
|
電源コードは差さっていますか
|
 |
電源コード(壁側、本体側)を確実に差し込んでください。
|
|
本製品の電源スイッチはONになっていますか
|
 |
本製品の電源をONにしてください。
<電源が入らない場合>
・(落雷やパワーサージなどの)瞬間的に発生する大電流によって、本製品内部で安全装置が動作した可能性があります。
・本製品の電源スイッチをOFFにして、電源プラグを抜いてください。10分後に電源プラグを差し込み、本製品の電源を入れ直します。
|
|
トナーカートリッジが正しく取り付けられていますか
|
 |
トナーカートリッジとドラムユニットを正しく取り付けてください。⇒「トナーカートリッジの交換」、⇒「ドラムユニットの交換」を参照してください。
|
|
給紙ローラーが汚れていませんか
|
 |
⇒「給紙ローラーの清掃」を参照してください。
|
|
液晶ディスプレイが「記録紙を送れません」と表示していませんか
|
 |
記録紙がまっすぐにセットされていることを確認してください。また、記録紙が丸まっていないか、記録紙が折れ曲がっていないか確認してください。
|
|
記録紙トレイに記録紙を多くセットしていませんか
|
 |
記録紙を少し減らしてセットしてください。
|
|
原稿が正しく送り込まれていますか(ADF(自動原稿送り装置)使用時)
|
 |
・原稿を一度取り出し、もう一度確実に挿入してください。
・ADF(自動原稿送り装置)カバーをもう一度閉じ直してください。
・原稿が薄すぎたり、厚すぎたりしている場合や原稿が折れ曲がったり、カールしていたり、しわになっている場合は、原稿台ガラスからファクスやコピーをしてください。
⇒「原稿台ガラスにセットする」を参照してください。 ・原稿のサイズを確認してください。
・原稿挿入口に破れた原稿などがつまっている場合があります。カバーを開け、つまっている原稿を取り除いてください。
⇒「原稿がつまったとき」を参照してください。 |
|
原稿が斜めになって送り込まれていませんか(ADF(自動原稿送り装置)使用時)
|
 |
原稿ガイドを原稿に合わせてください。
|
|
記録紙を正しくセットしていますか
|
 |
⇒「記録紙トレイに記録紙をセットする」を参照してください。
|
|
記録紙がつまってないか確認してください
|
 |
⇒「記録紙がつまったとき」を参照してください。
フロントカバー、スキャナーカバーまたはバックカバーを確実に閉めてください。
|
|
ここを確かめてください
|
|
対処方法
|
|---|---|---|
|
プリンタードライバーの設定は正しいですか
|
 |
プリンタードライバーが「両面」に設定されているか確認してください。
|
|
用紙サイズを正しく設定していますか
|
 |
用紙サイズが正しく設定されているか確認してください。
|
|
ここを確かめてください
|
|
対処方法
|
|---|---|---|
|
コピーモードになっていますか
|
 |
<コピー>が点灯しているか確認してください。
|
|
セキュリティ操作ロックが設定されていませんか
|
 |
本製品の管理者にセキュリティ操作ロックが設定されていないか確認してください。
|
|
ここを確かめてください
|
|
対処方法
|
|---|---|---|
|
①ケーブルが正しく接続されていますか
|
 |
本製品側とコンピューター側の両方のケーブルを差し直してください。(USBハブなどを経由しては接続できません。)
|
|
②「通常使うプリンタ」の設定になっていますか
|
 |
[プリンター]アイコンにチェックマークが付いているか確認してください。付いていない場合は、次の手順に従って、チェックマークを付けます。
<Windows® 7>
[スタート]-[コントロールパネル]-[ハードウェアとサウンド]-[デバイスとプリンター]の順にクリックします。[プリンター]アイコンを右クリックし、[通常使うプリンターに設定]をクリックしてチェックを付けます。
<Windows Vista®>
[スタート]-[コントロールパネル]-[ハードウェアとサウンド]-[プリンタ]の順にクリックします。[プリンター]アイコンを右クリックし、[通常使うプリンタに設定]をクリックしてチェックを付けます。
<Windows® XP>
[スタート]-[コントロールパネル]-[プリンタとその他のハードウェア]-[プリンタとFAX]の順にクリックします。[プリンター]アイコンを右クリックし、[通常使うプリンタに設定]をクリックしてチェックを付けます。
<Windows® 2000>
[スタート]-[設定]-[プリンタ]の順にクリックします。[プリンター]アイコンを右クリックし、[通常使うプリンタに設定]をクリックしてチェックを付けます。
|
|
③液晶ディスプレイがエラーメッセージを表示していませんか
|
 |
⇒「液晶ディスプレイにエラーメッセージが表示された!(エラーメッセージ一覧)」を参照してください。
|
|
④オフラインの状態になっていませんか
|
 |
プリンターがオフラインになっていないか確認します。
<Windows® 7>
[スタート]-[コントロールパネル]-[ハードウェアとサウンド]-[デバイスとプリンター]の順にクリックします。[プリンター]アイコンを右クリックし、[プリンターをオンラインにする]がメニューにある場合は、オフラインの状態です。[プリンターをオンラインにする]をクリックしてください。
<Windows Vista®>
[スタート]-[コントロールパネル]-[ハードウェアとサウンド]-[プリンタ]の順にクリックします。[プリンター]アイコンを右クリックし、[プリンタをオンラインにする]がメニューにある場合は、オフラインの状態です。[プリンタをオンラインにする]をクリックしてください。
<Windows® XP>
[スタート]-[コントロールパネル]-[プリンタとその他のハードウェア]-[プリンタとFAX]の順にクリックします。[プリンター]アイコンを右クリックし、[プリンタをオンラインにする]がメニューにある場合は、オフラインの状態です。[プリンタをオンラインにする]をクリックしてください。
<Windows® 2000>
[スタート]-[設定]-[プリンタ]の順にクリックします。[プリンター]アイコンを右クリックし、[プリンタをオンラインにする]がメニューにある場合は、オフラインの状態です。[プリンタをオンラインにする]をクリックしてください。
|
|
⑤「一時停止」の状態になっていませんか
|
 |
プリンターが一時停止の状態になっていないか確認します。
<Windows® 7>
[スタート]-[コントロールパネル]-[ハードウェアとサウンド]-[デバイスとプリンター]の順にクリックします。[プリンター]アイコンを右クリックし、[印刷の再開]がメニューにある場合は、一時停止の状態です。[印刷の再開]をクリックしてください。
<Windows Vista®>
[スタート]-[コントロールパネル]-[ハードウェアとサウンド]-[プリンタ]の順にクリックします。[プリンター]アイコンを右クリックし、[印刷の再開]がメニューにある場合は、一時停止の状態です。[印刷の再開]をクリックしてください。
<Windows® XP>
[スタート]-[コントロールパネル]-[プリンタとその他のハードウェア]-[プリンタとFAX]の順にクリックします。[プリンター]アイコンを右クリックし、[印刷の再開]がメニューにある場合は、一時停止の状態です。[印刷の再開]をクリックしてください。
<Windows® 2000>
[スタート]-[設定]-[プリンタ]の順にクリックします。[プリンター]アイコンを右クリックし、[印刷の再開]がメニューにある場合は、一時停止の状態です。[印刷の再開]をクリックしてください。
|
|
⑥印刷待ちのデータがありませんか
|
 |
印刷に失敗した古いデータが残っている場合があります。以下の方法でデータを削除してください。
<Windows® 7>
[スタート]-[コントロールパネル]-[ハードウェアとサウンド]-[デバイスとプリンター]の順にクリックします。[プリンター]アイコンをダブルクリックして、印刷データを選択します。[ドキュメント]メニューから[キャンセル]を選択します。
<Windows Vista®>
[スタート]-[コントロールパネル]-[ハードウェアとサウンド]-[プリンタ]の順にクリックします。[プリンター]アイコンをダブルクリックして、印刷データを選択します。[ドキュメント]メニューから[キャンセル]を選択します。
<Windows® XP>
[スタート]-[コントロールパネル]-[プリンタとその他のハードウェア]-[プリンタとFAX]の順にクリックします。[プリンター]アイコンをダブルクリックして、印刷データを選択します。[ドキュメント]メニューから[キャンセル]を選択します。
<Windows® 2000>
[スタート]-[設定]-[プリンタ]の順にクリックします。[プリンター]アイコンをダブルクリックして、印刷データを選択します。[ドキュメント]メニューから[キャンセル]を選択します。
|
|
⑦印刷先(ポート)の設定が間違っていませんか
|
 |
<Windows® 7>
[スタート]-[コントロールパネル]-[ハードウェアとサウンド]-[デバイスとプリンター]の順にクリックします。[プリンター]アイコンを右クリックし、[プリンターのプロパティ]をクリックします。[ポート]タブをクリックして、印刷先のポートを正しく設定します。
<Windows Vista®>
[スタート]-[コントロールパネル]-[ハードウェアとサウンド]-[プリンタ]の順にクリックします。[プリンター]アイコンを右クリックし、[プロパティ]をクリックします。[ポート]タブをクリックして、印刷先のポートを正しく設定します。
<Windows® XP>
[スタート]-[コントロールパネル]-[プリンタとその他のハードウェア]-[プリンタとFAX]の順にクリックします。[プリンター]アイコンを右クリックし、[プロパティ]をクリックします。[ポート]タブをクリックして、印刷先のポートを正しく設定します。
<Windows® 2000>
[スタート]-[設定]-[プリンタ]の順にクリックします。[プリンター]アイコンを右クリックし、[プロパティ]をクリックします。[ポート]タブをクリックして、印刷先のポートを正しく設定します。
|
|
⑧セキュリティ操作ロックが設定されていませんか
|
 |
ネットワーク管理者に連絡して、セキュリティ操作ロックが設定されていないか確認してください。
|
|
⑨アドビ・イラストレーターを使用していますか
|
 |
印刷解像度が高すぎる可能性があります。印刷解像度を低く設定してください。
|
|
⑩お使いのコンピューターを再起動して、本製品の電源を入れ直してください
|
 |
本製品とコンピューターを確認しても印刷できない場合は、本製品の電源を入れ直してください。
|
|
⑪プリンタードライバーをアンインストールし、再インストールしてください
|
 |
本製品の電源を入れ直しても印刷できない場合は、プリンタードライバーをアンインストールして、かんたん設置ガイドに従ってもう一度ドライバーをインストールしてください。
|
|
プリンタードライバーの給紙方法は正しいですか
|
 |
プリンタードライバーの給紙方法を確認してください。
(手差しスロット使用時)
・原稿をよくさばいてからセットしなおしてください。
・プリンタードライバーの給紙方法が手差しを選択しているか確認してください。
|
|
こんなコピー/印刷結果のときは
|
|
対処方法
|
|---|---|---|
|
印刷結果が圧縮され、水平の縞が現れる
または、上下左右の文章が切れる
|
 |
原稿の上下左右に、印刷可能領域があるので、余白を調整して印刷しなおしてください。
|
|
色つきの文字・鉛筆などで書いた薄い文字の原稿をコピーしたときに、印刷結果が薄い
|
 |
画質の設定を「テキスト」に設定し、コントラストのレベルを変更してください。
⇒「画質を設定する」、⇒「コントラストを設定する」を参照してください。
|
|
印刷結果が薄すぎるか濃すぎる
|
 |
・コントラストまたは明るさを印刷条件に合わせて調整してください。お買上げ時は中央に設定されています。
⇒「コントラストを設定する」、⇒「明るさを設定する」を参照してください。原稿の先端に色が付いていると、濃い原稿と判断することがあります。このときは、原稿をセットする向きを変えたり、あらかじめ濃度を下げるなどの対処をしてください。 ・複写式の原稿は文字が読み取りにくい場合があります。推奨している記録紙を使用してください。
・薄い色や、青色や緑色の文字で書かれた原稿は、文字が読み取りにくい場合があります。文字の色を濃くしてください。
・原稿台ガラスの読み取り部と原稿台カバー(白色の部分)、ADF読み取り部を清掃してください。
⇒「原稿台ガラスとスキャナー読み取り部を清掃する」を参照してください。 ・ドラムユニットとトナーカートリッジが正しく装着されていない可能性があります。ドラムユニットを取り外し、トナーカートリッジをドラムユニットから取り外してください。トナーカートリッジを正しく入れなおし、ドラムユニットを本製品に正しく装着してください。
・ブラザー純正のトナーカートリッジとドラムユニットを使用しているか確認してください。
⇒「消耗品の交換」を参照してください。 |
|
何も印刷されない(真っ白)
|
 |
・原稿を表と裏を間違えてセットしている可能性があります。ADF(自動原稿送り装置)の場合は、コピーする面を上にして、原稿台ガラスの場合は、コピーする面を下にして原稿をセットしてください。
・複写式の原稿は文字が読み取りにくい場合があります。推奨している記録紙を使用してください。
・薄い色や、青色や緑色の文字で書かれた原稿は、文字が読み取りにくい場合があります。文字の色を濃くしてください。
・ドラムユニットとトナーカートリッジが正しく装着されていない可能性があります。ドラムユニットを取り外し、トナーカートリッジをドラムユニットから取り外してください。トナーカートリッジを正しく入れなおし、ドラムユニットを本製品に正しく装着してください。
|
|
印刷結果がかすれる
 |
 |
・ドラムユニットとトナーカートリッジを取り出してください。トナーが均等になるように、左右に5〜6回ゆっくりと振ってください。
・<メニュー>→<1>→<8>を押して、「トナー継続使用」が「オン」になっていると現象が発生する可能性があります。
詳しくは、⇒「トナーを連続して使用する〔連続印刷設定〕」を参照してください。 ・本製品の設置環境を確認してください。湿気が多い場所や高温の場所で使用すると、この問題が起きることがあります。
 「安全にお使いいただくために」を参照してください。 「安全にお使いいただくために」を参照してください。
・原稿台ガラスを清掃してください。
・すべてのページが薄い場合には、トナー節約モードになっていることがあります。プリンタードライバーの[拡張機能]タブで「トナー節約モード」のチェックがはずれているか確認してください。
詳しくは⇒「Windows®」 ⇒「Macintosh」を参照してください。 ・ドラムユニット内のコロナワイヤーを清掃してください。⇒「コロナワイヤーの清掃」を参照してください。
・新しいトナーカートリッジに交換して試してみてください。⇒「トナーカートリッジの交換」を参照してください。
・新しいドラムユニットに交換して試してみてください。⇒「ドラムユニットの交換」を参照してください。
|
|
背景が灰色になる
 |
 |
・推奨している記録紙を使用してください。
・本製品の設置環境を確認してください。湿気が多い場所や高温の場所で使用すると、グレーの背景が入ることが多くなる場合があります。
 「安全にお使いいただくために」を参照してください。 「安全にお使いいただくために」を参照してください。
・新しいトナーカートリッジに交換して試してみてください。⇒「トナーカートリッジの交換」を参照してください。
・新しいドラムユニットに交換して試してみてください。⇒「ドラムユニットの交換」を参照してください。
|
|
同じイメージが等間隔で
繰り返し印刷される 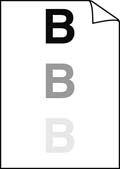 |
 |
・推奨している記録紙を使用してください。
・プリンタードライバーで適切な用紙種類を選択しているか、確認してください。詳しくは⇒「記録紙のこと」を参照してください。
・プリンタードライバーで、[印刷結果の改善]を選択して、設定を確認してください。詳しくは⇒「Windows®」 ⇒「Macintosh」を参照してください。
・新しいドラムユニットに交換して試してみてください。⇒「ドラムユニットの交換」を参照してください。
・新しいトナーカートリッジに交換して試してみてください。⇒「トナーカートリッジの交換」を参照してください。
・本製品の設置環境を確認してください。湿気が多い場所や高温の場所で使用すると、この問題の原因になる場合があります。
 「安全にお使いいただくために」を参照してください。 「安全にお使いいただくために」を参照してください。
・定着ユニットが汚れていることがあります。お客様相談窓口へお問い合わせください。
|
|
トナー汚れが生じる
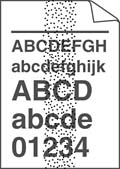 |
 |
・推奨している記録紙を使用してください。
・ドラムユニットとドラムユニット内のコロナワイヤーを清掃してください。⇒「ドラムユニットの清掃」、⇒「コロナワイヤーの清掃」を参照してください。
・本製品の設置環境を確認してください。湿気が多い場所で使用すると、こうした問題が起きることがあります。
 「安全にお使いいただくために」を参照してください。 「安全にお使いいただくために」を参照してください。
・新しいトナーカートリッジに交換して試してみてください。⇒「トナーカートリッジの交換」を参照してください。
・ドラムユニットが破損していることがあります。新しいドラムユニットを挿入してください。⇒「ドラムユニットの交換」を参照してください。
・定着ユニットが汚れていることがあります。お客様相談窓口へお問い合わせください。
|
|
印字部がところどころ白く欠ける
 |
 |
・推奨している記録紙を使用してください。
・プリンタードライバーの「用紙種類」で「超厚紙」を選択するか、現在ご使用のものより薄い記録紙をご使用ください。詳しくは⇒「Windows®」 ⇒「Macintosh」を参照してください。
・本製品の設置環境を確認してください。湿気が多い場所で使用すると、こうした問題が起きることがあります。
 「安全にお使いいただくために」を参照してください。 「安全にお使いいただくために」を参照してください。
・ドラムユニットが破損していることがあります。新しいドラムユニットを挿入してください。⇒「ドラムユニットの交換」を参照してください。
|
|
黒い点々が不規則に現れる
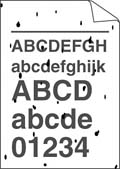 |
 |
・トナーカートリッジから本製品内部にトナーが漏れていないか確認してください。漏れている場合は、新しいトナーカートリッジと交換してください。
・コピーを数枚してください。
・ブラザー純正のトナーカートリッジとドラムユニットを使用しているか確認してください。
⇒「消耗品の交換」を参照してください。 |
|
真っ黒なページが印刷される
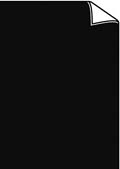 |
 |
・原稿台カバーが完全に閉じているか確認してください。
・ドラムユニット内にあるコロナワイヤーを清掃することで問題が解決することがあります。緑色のつまみを2、3回往復させてください。緑色のつまみが必ず元の位置(▲)に戻してあるか確認してください。⇒「コロナワイヤーの清掃」を参照してください。
・ドラムユニットが破損していることがあります。新しいドラムユニットに交換して試してみてください。⇒「ドラムユニットの交換」」を参照してください。
・定着ユニットが汚れていることがあります。お客様相談窓口へお問い合わせください。
|
|
印刷されたページに、
白い線が横方向に現れる  |
 |
・ご使用の記録紙が本製品に適しているか確認してください。表面が粗い紙や厚紙を使うとこの問題が起きることがあります。
・プリンタードライバーで適切な用紙種類を選択しているか、確認してください。詳しくは⇒「Windows®」 ⇒「Macintosh」を参照してください。
・本製品の中につまった紙や破れた紙が残っていないことを確認してください。
・この問題は本製品が自動的に解決することがあります。特に長期間ご使用にならなかった後は、複数ページを印刷してこの問題が解消されるか試してみてください。
・ドラムユニットが破損していることがあります。新しいドラムユニットに交換して試してみてください。⇒「ドラムユニットの交換」を参照してください。
・ドラムユニットを本製品から取り外し、トナーカートリッジをドラムユニットから取り外してドラムユニット内部に紙片など異物がないか確認してください。
・ブラザー純正のトナーカートリッジとドラムユニットを使用しているか確認してください。
⇒「消耗品の交換」を参照してください。 |
|
印刷されたページに、平行な線が現れる
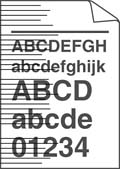 |
 |
・ドラムユニット内にあるコロナワイヤーを清掃することで問題が解決することがあります。緑色のつまみを2、3回往復させてください。緑色のつまみが必ず元の位置(▲)に戻してあるか確認してください。⇒「コロナワイヤーの清掃」を参照してください。
・ドラムが破損していることがあります。新しいドラムユニットを挿入してください。⇒「ドラムユニットの交換」を参照してください。
|
|
印刷されたページに、
帯状の白い線が横方向に現れる  |
 |
・推奨している記録紙を使用してください。
・プリンタードライバーで適切な用紙種類を選択してください。
・本製品の設置環境を確認してください。湿気が多い場所や高温の場所で使用すると、この問題が起きることがあります。
・数ページ印刷してみてもこの問題が解決されない場合は、新しいドラムユニットに交換してください。⇒「ドラムユニットの交換」を参照してください。
|
|
黒い文章や画像が印刷されたページに
周期な点が現れる 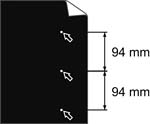 白い文章や画像が印刷されたページに
周期な点が現れる 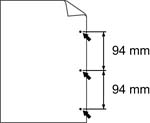 |
 |
・数ページ印刷してみてもこの問題が解決されない場合は、感光ドラム表面にのりが付着していることがあります。
⇒「ドラムユニットの清掃」を参照してください。 ・ドラムが破損していることがあります。新しいドラムユニットを挿入してください。⇒「ドラムユニットの交換」を参照してください。
|
|
黒い汚れが平行に繰り返し入る
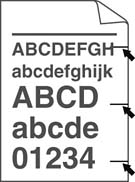 |
 |
・推奨している記録紙を使用してください。
・ラベル紙をご使用の場合には、ラベルののりが感光ドラムに付着することがあります。ドラムユニットを清掃してください。⇒「ドラムユニットの清掃」を参照してください。
・ドラム表面を傷つける恐れがありますので、クリップやホッチキスがついた記録紙はご使用にならないでください。
・開封されたドラムユニットは過度の直射日光や照明で品質が損なわれることがあります。
・トナーカートリッジが破損していることがあります。新しいトナーカートリッジに交換して試してみてください。⇒「トナーカートリッジの交換」を参照してください。
・ドラムが破損していることがあります。新しいドラムユニットに交換して試してみてください。⇒「ドラムユニットの交換」を参照してください。
|
|
印刷されたページに、
線が縦方向に現れる 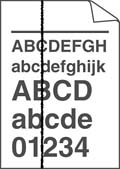 |
 |
・原稿台ガラスの読み取り部と原稿台カバー(白色の部分)を清掃してください。
⇒「原稿台ガラスとスキャナー読み取り部を清掃する」を参照してください。 ・ドラムユニット内のコロナワイヤーを清掃してください。⇒「コロナワイヤーの清掃」を参照してください。
ドラムユニットの緑色のつまみが元の位置(▲)にあるか確認してください。 ・感光ドラムの表面にトナーや粘着性の汚れがついている場合は、乾いた布でふきとってください。⇒「ドラムユニットの清掃」を参照してください。
清掃後も線が現れる場合は、ドラムユニットを新しいものに交換してください。⇒「ドラムユニットの交換」を参照してください。 ・ドラムが破損していることがあります。新しいドラムユニットに交換して試してみてください。⇒「ドラムユニットの交換」を参照してください。
・トナーカートリッジが破損していることがあります。新しいトナーカートリッジに交換して試してみてください。⇒「トナーカートリッジの交換」を参照してください。
・ブラザー純正のトナーカートリッジとドラムユニットを使用しているか確認してください。
⇒「消耗品の交換」を参照してください。 ・定着ユニットが汚れていることがあります。お客様相談窓口へお問い合わせください。
|
|
印刷されたページに、
白い線が縦方向に現れる  |
 |
・本製品の中につまった紙や破れた紙が残っていないことを確認してください。
・きれいな柔らかい布でスキャナ読み取り部を清掃してください。
・<メニュー>→<1>→<8>を押して、「トナー継続使用」が「オン」になっていると現象が発生する可能性があります。
詳しくは、⇒トナーを連続して使用する〔連続印刷設定〕を参照してください。 ・トナー残量が少なくなっていないか、またはトナーカートリッジが破損していることがあります。新しいトナーカートリッジに交換して試してみてください。⇒「トナーカートリッジの交換」を参照してください。
・ドラムが破損していることがあります。新しいドラムユニットを挿入してください。⇒「ドラムユニットの交換」を参照してください。
・本製品内部で結露している可能性があります。複数ページを印刷してください。改善されない場合は、2時間程度放置してください。
・ブラザー純正のトナーカートリッジとドラムユニットを使用しているか確認してください。
⇒「消耗品の交換」を参照してください。 |
|
斜めに印刷される
 |
 |
・推奨している記録紙を使用してください。
・記録紙やその他のメディアが記録紙トレイに正しく挿入されているか確認してください。また、記録紙ガイドが記録紙の大きさに合っているか確認してください。
・記録紙ガイドを正確にセットしてください。記録紙ガイドのツメが溝にしっかりはまっているか確認してください。⇒「記録紙トレイに記録紙をセットする」を参照してください。
・手差しスロットをご使用の場合は⇒「手差しスロットに記録紙をセットする」を参照してください。
・本製品の中につまった紙や破れた紙が残っていないことを確認してください。
・バックカバー(背面排紙トレイ)を開け、左右の緑色のレバー、および灰色のスライドレバーが同じ位置になっているか確認してください。
・この問題が両面印刷時に起こるときは、両面トレイの中につまった紙や破れた紙が残っていないことを確認してください。また、両面トレイが完全に本製品に戻してあること、バックカバー(背面排紙トレイ)が完全に閉じられていることを確認してください。
・記録紙トレイ内の紙の枚数が多すぎる場合があります。⇒「記録紙トレイに記録紙をセットする」を参照してください。
・原稿ガイドが原稿の幅に正しく合わせられているか確認してください。⇒「ADF(自動原稿送り装置)にセットする」を参照してください。
|
|
カールしたり波打って印刷される
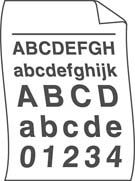 |
 |
・推奨している記録紙を使用してください。
・本製品を長時間使用していないと、記録紙が記録紙トレイの中で過度に吸湿していることがあります。トレイの中の記録紙を裏返すか、記録紙をさばいてから向きを180度回転させてみてください。
・バックカバー(背面排紙トレイ)を開いて、印刷してみてください。詳細は、⇒「封筒などの記録紙を曲げずに印刷する」を参照してください。
・プリンタードライバーで、[印刷結果の改善]を選択して、設定を確認してください。詳しくは⇒「Windows®」 ⇒「Macintosh」を参照してください。
|
|
しわが寄ったり折れ曲がって印刷される
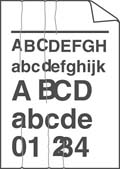 |
 |
・推奨している記録紙を使用してください。
・記録紙が正しく給紙されているか確認してください。⇒「記録紙トレイに記録紙をセットする」を参照してください。
・トレイの中の記録紙を裏返すか、向きを180度回転させてみてください。
|
|
封筒にしわが寄ったり折れ曲がって
印刷される  |
 |
・封筒のフラッパーの向きを180度回転させてみてください。しわが改善されることがあります。
・バックカバー(背面排紙トレイ)を開け、左右の緑色レバーが完全に下がっているか確認してください。緑色レバーが上がっている場合は、レバーを下げてください。
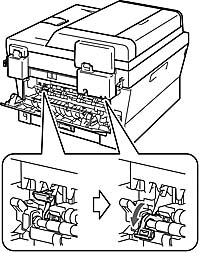 |
|
はがきがカール、またははがきの印刷結果が悪い
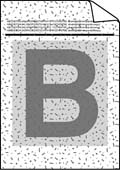 |
 |
・バックカバー(背面排紙トレイ)を開け、左右の緑色レバーが完全に下がっているか確認してください。緑色レバーが上がっている場合は、レバーを下げてください。
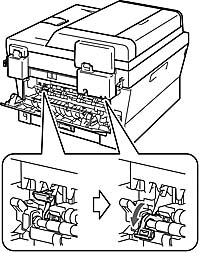 |
|
印刷された箇所を指でこすると汚れる
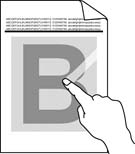 |
 |
・バックカバー(背面排紙トレイ)を開け、左右の緑色レバーが完全に上がっているか確認してください。緑色レバーが下がっている場合は、レバーを上げてください。
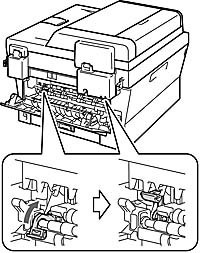 ・プリンタードライバーの設定で「トナーの定着を改善する」チェックボックスをチェックしてください。
[印刷結果の改善]を選択して、設定を確認してください。数ページしか印刷しない場合は、[用紙種類]で、より厚い用紙に変更してください。詳しくは⇒「Windows®」 ⇒「Macintosh」を参照してください。 |
|
丸まって印刷される
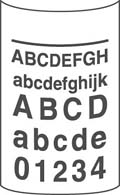 |
 |
・プリンタードライバーの設定で「用紙のカールを軽減する」チェックボックスをチェックしてください。
[印刷結果の改善]を選択して、設定を確認してください。詳しくは⇒「Windows®」 ⇒「Macintosh」を参照してください。 ・トレイの中の記録紙を裏返して、再度印刷してください。(レターヘッドのある記録紙は除く)
それでも、問題が解決しない場合は、以下の手順でカール改善レバーをスライドさせてください。 1バックカバー(背面排紙トレイ)を開く
2レバー(①)を持ち上げて、そのまま灰色のレバー(②)をイラストの矢印の向きにスライドさせる
3バックカバー(背面排紙トレイ)を閉じる
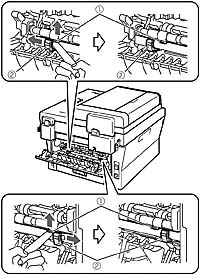 |
|
丸まって印刷される
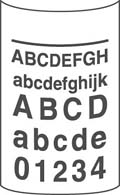 |
 |
・排紙ストッパーを開いてください。
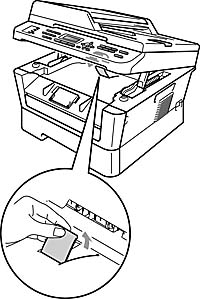 |
 |  |