|
|
|
|
| 困ったときは | |
|
問題例
|
解決方法
|
|---|---|
|
かすれ
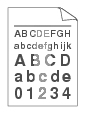 |
・ 本製品の設置環境を確認してください。高温・多湿、低温・低湿の場所で使用すると、 この問題が起きることがあります。「このような場所に置かないで」
・ 新しいトナーカートリッジに交換してください。「トナーカートリッジを交換する」
・ 新しいドラムユニットに交換してください。「ドラムユニットを交換する」
・ 乾燥した柔らかい布でスキャナガラスを拭いてください。「本製品内部をクリーニングする」
|
|
グレーの背景
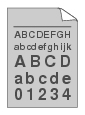 |
・ ご使用の用紙が本製品に適しているか確認してください。「使用できる用紙と領域」
・ 本製品の設置環境を確認してください。高温・多湿、低温・低湿の場所で使用すると、グレーの背景が入ることが多くなる場合があります。「このような場所に置かないで」
・ 新しいトナーカートリッジに交換してください。「トナーカートリッジを交換する」
・ 新しいドラムユニットに交換してください。「ドラムユニットを交換する」
|
|
残像
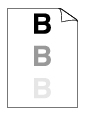 |
・ ご使用の用紙が本製品に適しているか確認してください。表面が粗い紙や厚紙を使うとこの問題が起きることがあります。「使用できる用紙と領域」
・ プリンタドライバで適切な用紙種類を選択しているか、確認してください。「用紙種類」
・ プリンタドライバで適切な用紙サイズを選択しているか、確認してください。「用紙サイズ」
・ 新しいドラムユニットに交換してください。「ドラムユニットを交換する」
・ 定着ユニットが汚れていることがあります。お客様相談窓口へお問い合わせください。
・ 本製品の設置環境を確認してください。高温・多湿、低温・低湿の場所で使用すると、残像が入ることが多くなる場合があります。「このような場所に置かないで」
|
|
トナー汚れ
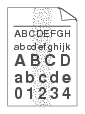 |
・ ご使用の用紙が本製品に適しているか確認してください。表面が粗い用紙を使うとこの問題が起きることがあります。「使用できる用紙と領域」
・ ドラムユニットが破損していることがあります。新しいドラムユニットに交換してください。「ドラムユニットを交換する」
・ 定着ユニットが汚れていることがあります。お客様相談窓口へお問い合わせください。
・ ドラムユニット内のコロナワイヤーを清掃してください。「コロナワイヤーをクリーニングする」
・ トナーカートリッジが破損していることがあります。新しいトナーカートリッジに交換してください。「トナーカートリッジを交換する」
|
|
白い中抜け
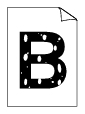 |
・ ご使用の用紙が本製品に適しているか確認してください。「使用できる用紙と領域」
・ 本製品の設置環境を確認してください。湿気が多い場所で使用すると、こうした問題が起きることがあります。「このような場所に置かないで」
|
|
真っ黒なページ
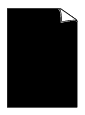 |
・ ドラムユニット内にあるコロナワイヤーを清掃することで問題が解決することがあります。青色のつまみを2、3回往復させてください。青色のつまみが必ず元の位置(▲)に戻してあるか確認してください。「コロナワイヤーをクリーニングする」
・ ドラムユニットが破損していることがあります。新しいドラムユニットに交換してください。「ドラムユニットを交換する」
・ 定着ユニットが汚れていることがあります。お客様相談窓口へお問い合わせください。
|
|
白い平行な線
 |
・ ご使用の用紙が本製品に適しているか確認してください。表面が粗い紙や厚紙を使うとこの問題が起きることがあります。
・ プリンタドライバで適切な用紙種類を選択しているか、確認してください。「④用紙種類」
・ この問題は本製品が自動的に解決することがあります。特に長期間ご使用にならなかった後は、複数ページを印刷してこの問題が解消されるか試してみてください。
・ ドラムユニットが破損していることがあります。新しいドラムユニットに交換してください。「ドラムユニットを交換する」
|
|
平行な線
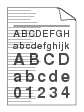 |
・ ドラムが破損していることがあります。新しいドラムユニットに交換してください。「ドラムユニットを交換する」
|
|
白い平行な線
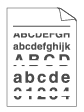 |
・ 本製品の設置環境を確認してください。湿気が多い場所や高温の場所で使用すると、この問題が起きることがあります。「このような場所に置かないで」
・ 複数ページを印刷してもこの問題が解消されない場合は、新しいドラムユニットに交換してください。「ドラムユニットを交換する」
|
|
白い垂直な線
 |
・ 破れた紙片が本製品内部のスキャナガラスを覆っていないか確認してください。
・ 乾燥した柔らかい布でスキャナガラスを拭いてください。「本製品内部をクリーニングする」
・ トナーカートリッジが破損していることがあります。新しいトナーカートリッジに交換してください。「トナーカートリッジを交換する」
・ ドラムが破損していることがあります。新しいドラムユニットに交換してください。「ドラムユニットを交換する」
|
|
白い点
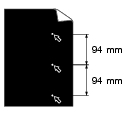
黒い文章や画像が印刷されたページに75ミリ周期で白い点がある
黒い点
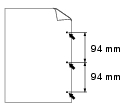
印刷されたページに94ミリ周期で黒い点がある
|
・ 数ページ印刷してみてもこの問題が解決されない場合は、感光ドラム表面にのりが付着していることがあります。「ドラムユニットをクリーニングする」
・ ドラムが破損していることがあります。新しいドラムユニットに交換してください。「ドラムユニットを交換する」
|
|
黒い汚れが平行に繰り返し入る
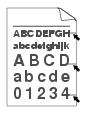 |
・ ドラムが破損していることがあります。新しいドラムユニットに交換してください。「ドラムユニットを交換する」
・ トナーカートリッジが破損していることがあります。新しいトナーカートリッジに交換してください。「トナーカートリッジを交換する」
・ ご使用の用紙が本製品に適しているか確認してください。「使用できる用紙と領域」
・ ドラム表面を傷つける恐れがありますので、クリップやホッチキスがついた用紙はご使用にならないでください。
・ 開封されたドラムユニットは過度の直射日光や照明で品質が損なわれることがあります。
|
|
黒い垂直な線
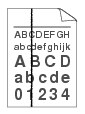
印刷されたページにトナーの汚れや垂直な線がある
|
・ ドラムユニット内のコロナワイヤーを清掃してください。「コロナワイヤーをクリーニングする」
・ ドラムユニットが破損していることがあります。新しいトナーカートリッジに交換してください。「ドラムユニットを交換する」
・ トナーカートリッジが破損していることがあります。新しいトナーカートリッジに交換してください。「トナーカートリッジを交換する」
・ 定着ユニットが汚れていることがあります。お客様相談窓口へお問い合わせください。
|
|
ページのゆがみ
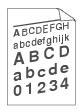 |
・ 用紙が記録紙トレイに正しく挿入されているか確認してください。また、記録紙ガイドが用紙の大きさに合っているか確認してください。
・ 記録紙ガイドを正確にセットしてください。記録紙ガイドのツメが溝にしっかりはまっているか確認してください。「記録紙トレイから印刷する」
・ 多目的トレイ(MPトレイ)をご使用の場合は「多目的トレイ(MPトレイ)から印刷する」
・ 記録紙トレイ内の紙の枚数が多すぎる場合があります。「記録紙トレイから印刷する」
・ 用紙の種類と品質を確認してください。「使用できる用紙と領域」
|
|
カールまたはうねり
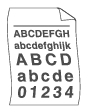 |
・ 用紙の種類と品質を確認してください。高温または多湿によって紙のカールが起きることがあります。「使用できる用紙と領域」
・ 本製品を長時間使用していないと、用紙が記録紙トレイの中で過度に吸湿していることがあります。トレイの中の用紙を裏返すか、用紙をさばいてから向きを180度回転させてみてください。
|
|
しわまたは折り目
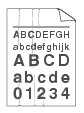 |
・ 用紙が正しく給紙されているか確認してください。「記録紙トレイから印刷する」
・ 用紙の種類と品質を確認してください。「使用できる用紙と領域」
・ トレイの中の用紙を裏返すか、向きを180度回転させてみてください。
|
|
封筒にしわ
 |
・ バックカバーを開け、左右の青色レバーが完全に下がっているか確認してください。
青色レバーが上がっている場合はレバーを下げてください。
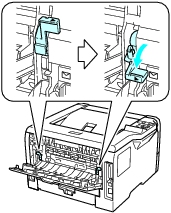
|
|
定着が不十分
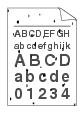 |
・バックカバーを開き、二つの青色のレバーを上の位置にしてください。
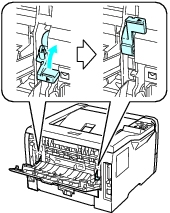
|
|
丸まっている
 |
・ 上面排紙トレイの排紙ストッパー2を開いてください。

・ プリンタドライバの設定で「用紙のカールを軽減する」チェックボックスをチェックしてください。詳細は、「印刷結果の改善」
・トレイの中の用紙を裏返して、再度印刷してください。(レターヘッドのある用紙は除く)
それでも、問題が解決しない場合は、以下の手順でカール改善スイッチをスライドさせてください。
① バックカバーを開きます。
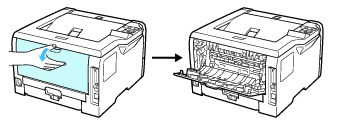
② タブ1 を持ち上げることにより、ローラーくみを持ち上げます。
そのまま、もう一方の手で、カール改善スイッチを矢印の方向にスライドさせます。 
③ バックカバーを閉じます。
|
|
|
|