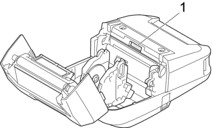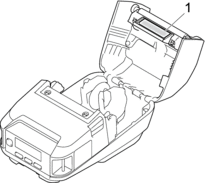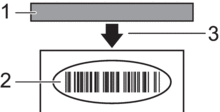| 印刷できない、または印刷エラーになる。 | (USBケーブルを使用している場合)ケーブルが外れていませんか? ケーブルがしっかり接続されているか確認してください。 用紙が正しくセットされていますか? 正しくセットされていない場合は、用紙を取り出してセットしなおしてください。詳しい説明は「関連トピック」をご覧ください。 用紙を使い切っていませんか? 使い切っている場合は、新しい用紙をセットしてください。 ロール紙カバーが開いていませんか? ロール紙カバーが閉じているか確認してください。 印刷エラーや送信エラーが発生していませんか? プリンターの電源を切り、再度電源を入れてください。問題が解消されない場合は、ブラザーコールセンターまでお問い合わせください。 |
| 用紙が送り込まれない。 | ローラーに汚れや糸くずが付着し、ローラーの回転を妨げていませんか? ローラーを清掃してください。詳しい説明は「関連トピック」をご覧ください。 用紙の排出経路がふさがっていないか確認してください。 ロール紙を取り外してセットしなおしてください。詳しい説明は「関連トピック」をご覧ください。 ロール紙カバーが完全に閉じているか確認してください。 |
| 断続的に用紙送りされる。 | 本製品のロール紙カバーを開けてください。  (電源)ボタンまたは  (戻る)ボタンを押して、印刷ジョブをキャンセルしてください。 プリンターの電源を切ってください。 |
| ラベルとラベルの間で停止しない。 | |
| USBケーブル経由で印刷すると、プリンターがたびたび一時停止して印刷を続ける。 | プリンターが連続印刷に設定されていませんか?その場合は、印刷モードをバッファー印刷に設定してください。 Windows 10/Windows Server 2016/Windows Server 2019の場合: をクリックします。設定するプリンターをクリックし、キューを開くをクリックします。をクリックします。 その他の設定タブをクリックし、一ページ分のデータを受信してから印刷を開始するオプションを選択します。 Windows 8.1/Windows Server 2012/Windows Server 2012 R2の場合: アプリ画面でコントロール パネルをクリックします。をクリックします。設定するプリンターを右クリックし、印刷設定メニューをクリックします。 その他の設定タブをクリックし、一ページ分のデータを受信してから印刷を開始するオプションを選択します。 Windows 7の場合: をクリックします。設定するプリンターを右クリックし、印刷設定メニューをクリックします。 その他の設定タブをクリックし、一ページ分のデータを受信してから印刷を開始するオプションを選択します。 |
| ロール紙を印刷開始位置に送ることができないとき、エラーが起きる。 | 給紙エラーが発生した場合は、プリンター設定ツールの用紙サイズ設定を使用して正しい用紙設定をプリンターに割り当てるか、用紙選択をクリックして正しい用紙がプリンターに設定されているかどうかを確認してください。 |
 (電源)ボタンまたは
(電源)ボタンまたは (戻る)ボタンを押します。
(戻る)ボタンを押します。