ホーム > プリンターの設定 > プリンター設定ツールを使用してプリンターの設定を変更する(Windows) > プリンター設定ツールの本体設定(Windows)
プリンター設定ツールの本体設定(Windows)
プリンターとパソコンをUSBケーブルまたはBluetoothで接続するときに、プリンター設定ツールの本体設定を使用して、印刷設定を指定または変更します。1台のプリンターの本体設定を変更できるだけではなく、同じ設定を複数のプリンターに適用することもできます。パソコンのアプリケーションから印刷する場合、プリンタードライバーからさまざまな印刷設定を指定できますが、プリンター設定ツールの本体設定ツールを使用すれば、より詳細な設定を行うことができます。本体設定画面を開くと、プリンターの現在の設定が取得されて表示されます。現在の設定を取得できない場合、以前の設定が表示されます。現在の設定を取得できず、以前の設定が指定されていなかった場合、プリンターのお買い上げ時の設定が表示されます。
設定ダイアログボックス
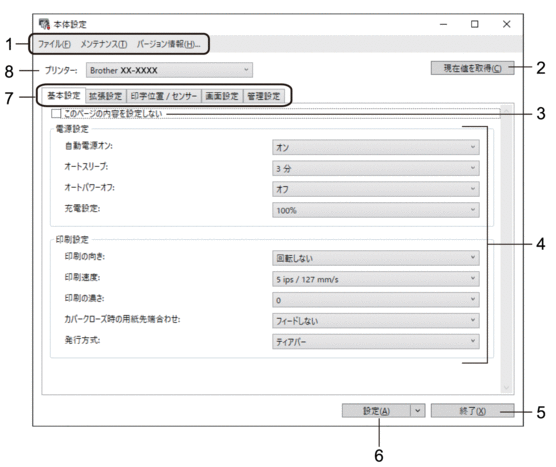
- メニューバー
- 機能に応じて各メニュータイトル(ファイル、メンテナンス、バージョン情報メニュー)の下にグループ分けされたさまざまなコマンドにアクセスできます。
- 現在値を取得
- 現在接続されているプリンターから設定を取得し、ダイアログボックスに表示します。
 がついたタブのパラメーター設定も取得されます。
がついたタブのパラメーター設定も取得されます。
- このページの内容を設定しない
- このチェックボックスを選択すると、タブに
 が表示され、設定を指定または変更できなくなります。
が表示され、設定を指定または変更できなくなります。 が表示されているタブの設定は、設定をクリックしてもプリンターに適用されません。また、コマンドファイルに保存またはエクスポートコマンドを使用しても、タブの設定は保存またはエクスポートされません。
が表示されているタブの設定は、設定をクリックしてもプリンターに適用されません。また、コマンドファイルに保存またはエクスポートコマンドを使用しても、タブの設定は保存またはエクスポートされません。
- パラメーター
- 現在の設定を表示します。
- 終了
- 本体設定画面を終了し、プリンター設定ツールのメイン画面に戻ります。
- 設定
- プリンターに設定を適用します。指定した設定をコマンドファイルに保存するには、ドロップダウンリストからコマンドファイルに保存コマンドを選択します。
保存されたコマンドファイルは、マスストレージモードを使ってプリンターに設定を適用するのに使用することができます。
- 設定タブ
- 指定または変更できる設定が含まれています。
 タブに
タブに が表示されている場合、設定を変更することはできません。また、設定をクリックしても、タブの設定はプリンターに適用されません。コマンドファイルに保存またはエクスポートコマンドを使用しても、タブの設定は保存またはエクスポートされません。
が表示されている場合、設定を変更することはできません。また、設定をクリックしても、タブの設定はプリンターに適用されません。コマンドファイルに保存またはエクスポートコマンドを使用しても、タブの設定は保存またはエクスポートされません。
- プリンター
- 設定するプリンターを指定します。
メニューバー
ファイルメニューオプション
- プリンターへ設定する
プリンターに設定を適用します。
- 設定の確認
現在の設定を表示します。
- 設定内容をコマンドファイルに保存する
指定した設定内容をコマンドファイルに保存します。
- インポート
エクスポートされたファイルをインポートします。
- エクスポート
現在の設定をファイルに保存します。
- 終了
本体設定画面を終了し、プリンター設定ツールのメイン画面に戻ります。
メンテナンスメニューオプション
- 印刷履歴をファイルに保存する
印刷ログをCSV形式でファイルに保存します。
- 本体設定印刷
現在のファームウェアバージョンと本体設定情報を含むレポートを印刷します。
 このレポートを印刷するときは、62mm以上の幅の用紙を使用することをお勧めします。
このレポートを印刷するときは、62mm以上の幅の用紙を使用することをお勧めします。 - 工場出荷状態に戻す
本体設定、転送されたデータ、ネットワーク設定を含むすべての設定をお買い上げ時の設定にリセットします。
- 本体設定のみを工場出荷設定に戻す
本体設定で変更された設定をお買い上げ時の設定にリセットします。
- テンプレートとデータベースの内容を削除する
プリンターに保存されているテンプレートとデータベースを削除します。
- 印刷履歴を削除する
プリンターに保存されている印刷ログを削除します。
- オプション設定
起動時に現在値を取得できなかった場合、エラーメッセージを表示しないチェックボックスを選択すると、次回はメッセージが表示されなくなります。
基本設定タブ
- 自動電源オン
AC電源コードをAC電源コンセントに差し込んだときに、プリンターの電源が自動的にオンになるかどうかを指定します。
- オートスリープ
プリンターが自動的にスリープモードになるまでの時間を指定します。

- 下記の条件を満たした状態で指定した時間が経過すると、プリンターは自動的にスリープモードになります。
- プリンターがデータを受信していない。
- 待機モードである。
- 下記の操作が行われると、スリープモードが解除されます。
- プリンターのいずれかのボタンが押される。
- ロール紙カバーが開け閉めされる。
- プリンターがデータを受信する。
- USBケーブルが抜き差しされる。
- オートパワーオフ
プリンターの電源が自動的にオフになるまでの時間を指定します。

- 下記の条件を満たした状態で指定した時間が経過すると、プリンターは自動的にパワーオフモードになります。
- プリンターがデータを受信していない。
- 待機モードである。
- 下記の操作が行われると、パワーオフモードが解除されます。
- プリンターのいずれかのボタンが押される。
- ロール紙カバーが開け閉めされる。
- プリンターがデータを受信する。
- USBケーブルが抜き差しされる。
- 充電設定
最大充電量を指定します。
 リチウムイオン充電池の寿命を最大限に延ばすには、80 %を選択します。80 %を選択すると、1回の充電で印刷できる印刷ジョブの数は少なくなりますが、リチウムイオン充電池の寿命を全体的に延ばすことができます。
リチウムイオン充電池の寿命を最大限に延ばすには、80 %を選択します。80 %を選択すると、1回の充電で印刷できる印刷ジョブの数は少なくなりますが、リチウムイオン充電池の寿命を全体的に延ばすことができます。 - 印刷の向き
印刷の向きを選択します。
- 印刷速度
プリンターの印刷速度を選択します。
- 印刷の濃さ
プリンターの印字濃度を選択します。
- カバークローズ時の動作
カバーを閉じたときのプリンターの動作を設定します。
- 用紙設定表示
準備完了画面(待機画面)でロール紙カバーを閉じたときに10秒間 [用紙選択]画面が表示されます。

- フィードする
ロール紙カバーを閉じたときに自動的に用紙が搬送されます。
- 用紙自動検知
ロール紙カバーを閉じたときに自動的に用紙自動検知を実行します。検出した用紙サイズを表示したあと準備完了画面(待機画面)に戻ります。

- なし
ロール紙カバーを閉じたときに何も動作しません。またプリンターの画面も変わりません。
- 発行方式
用紙の排紙・カット方法を選択します。
拡張設定タブ
- フィードキー機能設定
 を押したときに実行される操作を選択します。プログラム設定が選択されている場合は、ファイルをクリックし、コマンドファイルを選択します。
を押したときに実行される操作を選択します。プログラム設定が選択されている場合は、ファイルをクリックし、コマンドファイルを選択します。 - メニューキー機能設定
Menu/
 (選択)ボタンを押したときに実行される操作を選択します。プログラム設定が選択されている場合は、ファイルをクリックし、コマンドファイルを選択します。
(選択)ボタンを押したときに実行される操作を選択します。プログラム設定が選択されている場合は、ファイルをクリックし、コマンドファイルを選択します。 - 本体情報を印刷する
プリンターの情報レポートに含める情報を選択します。
- JPEG印刷設定
JPEG画像を印刷するときの画像処理方法を選択します。
- 連番モード
印刷するラベルを連番にする(ナンバリング)方法を指定します。
- 本体の印刷履歴保存
プリンターの印刷ログを保存するかどうかを選択します。無効を選択すると、印刷履歴をファイルに保存するオプションは使用できなくなります。
- 印刷後の印字データ
印刷後に印刷データを消去するかどうかを指定します。
印字位置 / センサータブ
標準用紙を使用する場合、センサーを調整する必要はありません。
- 印字基点補正
基準点の位置(印字位置を決める原点)を調整します。これにより、プリンター機種の違いやソフトウェアで固定した余白によって印刷結果がずれるような場合に、印字誤差を調整します。
ラスター印刷の場合、基準点を調整することはできません。
- ティアバー位置補正
- ティアバーの用紙カット位置を調整します。
- お願い
- 用紙の種類によっては、カット位置や余白が設定と一致しない場合があります。その場合は、ティアバー位置補正を調整してから、もう一度印刷してみてください。
剥離機能を使うを有効にして、印刷後に剥がれたラベルが詰まったり、正しく排出されなかったりした場合は、ティアバー位置補正を調整してから、もう一度印刷してみてください。
- 用紙センサー(透過型/ギャップ)
- セパレーター検出レベル補正
プレカット紙ラベルのギャップ(隙間)検知感度を調整します。
- 発光量の補正
透過型/ギャップセンサーが放つ光量を調整します。
- 用紙センサー(反射型/バー)
- 黒マーク検出レベル補正
黒マーク検出の感度を調整します。
- 発光量の補正
反射型/黒マークセンサーが放つ光量を調整します。
- 用紙センサー(ハクリ)
ハクリユニット(オプション)が使用されている場合の設定を指定します。
- ハクリ検出レベル補正
ラベルが剥離されたかどうかを検出するセンサーの精度を調整します。
画面設定タブ
- 時計機能
時計機能を設定します。
- 自動時計取得
SNTPサーバーと時刻を同期させます。
- タイムゾーン設定
タイムゾーンを設定します。
- 時計設定
日時を設定します。
- 画面の濃さ
液晶ディスプレーのコントラストを設定します。
- 消灯までの時間
プリンターが使用されていない場合にバックライトをオフにするまでの経過時間を設定します。
- ブザー音
本製品の電源がオンまたはオフになったとき、またはエラー発生時にブザー音を鳴らすかどうかを選択します。
管理設定タブ
- 言語
液晶ディスプレーに表示される言語を指定します。
- Bluetooth/WLAN 完全無効モード(RJ-3250WB)
BluetoothまたはWi-Fiのインターフェースを無効にすることができます。この機能は、信号伝送ができない場所でプリンターを使用する場合に役立ちます。
- コマンド系
コマンドモードの種類を選択します。



