| ��肽�����Ƃ������ɒT����I |
| �������Ƃ��ɂ� �� �������悭�킩��Ȃ��I �� �������Ƃ��ɂ́i�R�s�[�^����j |
|
|
|
| �������m���߂Ă������� |
|
�Ώ����@ |
|---|---|---|
| �d���R�[�h�͍������Ă��܂��� |  |
�d���R�[�h�i�Ǒ��A�{�̑��j���m���ɍ�������ł��������B |
| �{���i�̓d����ON�ɂȂ��Ă��܂��� |  |
�{���i�̓d����ON�ɂ��Ă��������B <�d��������Ȃ��ꍇ>
|
| �g�i�[�J�[�g���b�W�����������t�����Ă��܂��� |  |
�g�i�[�J�[�g���b�W�ƃh�������j�b�g�𐳂������t���Ă���������ˁu�g�i�[�J�[�g���b�W�̌����v�A�ˁu�h�������j�b�g�̌����v���Q�Ƃ��Ă��������B |
| �������[���[������Ă��܂��� |  |
�ˁu�������[���[�̐��|�v���Q�Ƃ��Ă��������B |
| ��ʂɁy�L�^���𑗂�܂���z���\������Ă��܂��� |  |
�L�^�����܂������ɃZ�b�g����Ă��邱�Ƃ��m�F���Ă��������B�܂��A�L�^�����ۂ܂��Ă��Ȃ����A�L�^�����܂�Ȃ����Ă��Ȃ����m�F���Ă��������B |
| �L�^���g���C�ɋL�^���𑽂��Z�b�g���Ă��܂��� |  |
�L�^�����������炵�ăZ�b�g���Ă��������B |
| ���e�����������荞�܂�Ă��܂����iADF�i�������e���葕�u�j�g�p���j |  |
|
| �v�����^�[�h���C�o�[�̋������@�͐������ł��� |  |
�v�����^�[�h���C�o�[�̋������@���m�F���Ă��������B
|
| �������������Ȃ� |  |
�荷���X���b�g���畕���̋������ł��܂��B�g�p���Ă���A�v���P�[�V������������镕���̑傫���ɐݒ肳��Ă��邱�Ƃ��m�F���Ă��������B�g�p���Ă���A�v���P�[�V�����\�t�g�̃y�[�W�ݒ�A�܂��͕��͐ݒ胁�j���[�Őݒ肷�邱�Ƃ��ł��܂��B�g�p���Ă���A�v���P�[�V�����\�t�g�̎戵���������Q�Ƃ��Ă��������B |
| ���e���߂ɂȂ��đ��荞�܂�Ă��܂��iADF�i�������e���葕�u�j�g�p���j |  |
���e�K�C�h�����e�ɍ��킹�Ă��������B |
| �L�^���g���C�ɋL�^���𐳂����Z�b�g���Ă��܂��� |  |
�ˁu�L�^���g���C�ɋL�^�����Z�b�g����v���Q�Ƃ��Ă��������B |
| �荷���X���b�g�ɋL�^���𐳂����Z�b�g���Ă��܂��� |  |
�L�^���͈ꖇ���Z�b�g���Ă��������B ����Ŏ荷���X���b�g�̉��܂ł�������ƋL�^������������ł��������B �ˁu�荷���X���b�g����������v���Q�Ƃ��Ă��������B |
| �L�^�����܂��ĂȂ����m�F���Ă������� |  |
�ˁu�����܂����I�v���Q�Ƃ��Ă��������B �g�b�v�J�o�[�A�܂��̓o�b�N�J�o�[���m���ɕ߂Ă��������B |
| �o�b�N�J�o�[�i�w�ʔr���g���C�j�����̍��E�����̊D�F���o�[�̈ʒu�͂����Ă��܂��� |  |
�o�b�N�J�o�[�����̍��E�����̊D�F���o�[�̈ʒu���m�F���Ă��������B�ˁu�L�^���g���C�ɋL�^�����Z�b�g����v�A�ˁu�荷���X���b�g����������v���Q�Ƃ��Ă��������B |
�������m���߂Ă������� |
�Ώ����@ |
|
|---|---|---|
| �v�����^�[�h���C�o�[�̐ݒ�͐������ł��� |  |
�v�����^�[�h���C�o�[���m���ʈ���n�ɐݒ肳��Ă��邩�m�F���Ă��������B |
| �p���T�C�Y�𐳂����ݒ肵�Ă��܂��� |  |
�p���T�C�Y���������ݒ肳��Ă��邩�m�F���Ă��������B |
| �o�b�N�J�o�[�i�w�ʔr���g���C�j�����S�ɕ��Ă��܂��� |  |
�o�b�N�J�o�[�����S�ɕ��Ă��邩�m�F���Ă��������B |
�������m���߂Ă������� |
�Ώ����@ |
|
|---|---|---|
| �r���X�g�b�p�[���J���Ă��܂��� |  |
��ʔr���g���C�̔r���X�g�b�p�[���J���Ă��������B
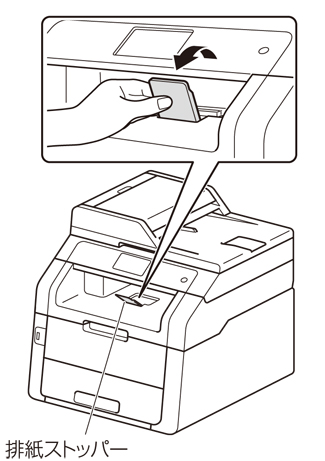 |
�������m���߂Ă������� |
�Ώ����@ |
|
|---|---|---|
| �R�s�[���[�h�ɂȂ��Ă��܂��� |  |
�y�R�s�[�z�������ăR�s�[���[�h�ɂ��Ă��������B |
| �Z�L�����e�B�@�\���b�N2.0���ݒ肳��Ă��܂��� |  |
�{���i�̊Ǘ��҂ɃZ�L�����e�B�@�\���b�N2.0���ݒ肳��Ă��Ȃ����m�F���Ă��������B |
�������m���߂Ă������� |
�Ώ����@ |
|
|---|---|---|
| �@ �P�[�u�����������ڑ�����Ă��܂��� |  |
|
| �A �{���i���ʏ킲�g�p�ɂȂ�v�����^�[�ɐݒ肳��Ă��܂��� |  |
�{���i�̃A�C�R���Ƀ`�F�b�N�}�[�N���t���Ă��邩�m�F���Ă��������B�t���Ă��Ȃ��ꍇ�́A���̎菇�ɏ]���āA�`�F�b�N�}�[�N��t���܂��B
<Windows® 8�A�܂���Windows Server® 2012>
�f�X�N�g�b�v�̉E���Ƀ}�E�X���ړ����A���j���[�o�[���\�����ꂽ��m�ݒ�n-�m�R���g���[�� �p�l���n���N���b�N���A�m�n�[�h�E�F�A�ƃT�E���h�n�́m�f�o�C�X�ƃv�����^�[�̕\���n���N���b�N���܂��B�{���i�̃A�C�R�����E�N���b�N���A�m�ʏ�g���v�����^�[�ɐݒ�n���N���b�N���ă`�F�b�N�����܂��B
<Windows® 7�A�܂���Windows Server® 2008 R2>
 ���j���[����m�f�o�C�X�ƃv�����^�[�n���N���b�N���܂��B�{���i�̃A�C�R�����E�N���b�N���A�m�ʏ�g���v�����^�[�ɐݒ�n�ɃJ�[�\�������킹�A�ʏ�g���v�����^�[�h���C�o�[�Ƀ`�F�b�N�����܂��B ���j���[����m�f�o�C�X�ƃv�����^�[�n���N���b�N���܂��B�{���i�̃A�C�R�����E�N���b�N���A�m�ʏ�g���v�����^�[�ɐݒ�n�ɃJ�[�\�������킹�A�ʏ�g���v�����^�[�h���C�o�[�Ƀ`�F�b�N�����܂��B
<Windows Vista®�A�܂���Windows Server® 2008>
 ���j���[����m�R���g���[�� �p�l���n-�m�n�[�h�E�F�A�ƃT�E���h�n-�m�v�����^�n�̏��ɃN���b�N���܂��B�{���i�̃A�C�R�����E�N���b�N���A�m�ʏ�g���v�����^�ɐݒ�n���N���b�N���ă`�F�b�N�����܂��B ���j���[����m�R���g���[�� �p�l���n-�m�n�[�h�E�F�A�ƃT�E���h�n-�m�v�����^�n�̏��ɃN���b�N���܂��B�{���i�̃A�C�R�����E�N���b�N���A�m�ʏ�g���v�����^�ɐݒ�n���N���b�N���ă`�F�b�N�����܂��B
<Windows® XP�A�܂���Windows Server® 2003>
�m�X�^�[�g�n-�m�R���g���[�� �p�l���n-�m�v�����^�Ƃ��̑��̃n�[�h�E�F�A�n-�m�v�����^�� FAX�n�̏��ɃN���b�N���܂��B�{���i�̃A�C�R�����E�N���b�N���A�m�ʏ�g���v�����^�ɐݒ�n���N���b�N���ă`�F�b�N�����܂��B
|
| �B ��ʂɃG���[���b�Z�[�W���\������Ă��܂��� |  |
�ˁu��ʂɃG���[���b�Z�[�W���\�����ꂽ�I�i�G���[���b�Z�[�W�ꗗ�j�v���Q�Ƃ��Ă��������B |
| �C �I�t���C���̏�ԂɂȂ��Ă��܂��� |  |
�{���i���I�t���C���ɂȂ��Ă��Ȃ����m�F���܂��B
<Windows® 8�A�܂���Windows Server® 2012>
�f�X�N�g�b�v�̉E���Ƀ}�E�X���ړ����A���j���[�o�[���\�����ꂽ��m�ݒ�n-�m�R���g���[�� �p�l���n���N���b�N���A�m�n�[�h�E�F�A�ƃT�E���h�n�́m�f�o�C�X�ƃv�����^�[�̕\���n���N���b�N���܂��B�{���i�̃A�C�R�����E�N���b�N���A�m����W���u�̕\���n���N���b�N���܂��B�m�v�����^�[�n���N���b�N���A�m�v�����^�[���I�t���C���Ŏg�p����n�Ƀ`�F�b�N������ꍇ�́A�I�t���C���̏�Ԃł��B�`�F�b�N���O���ăI�����C���ɂ��Ă��������B <Windows® 7�A�܂���Windows Server® 2008 R2>
 ���j���[����m�f�o�C�X�ƃv�����^�[�n���N���b�N���܂��B�{���i�̃A�C�R�����E�N���b�N���A�m����W���u�̕\���n���N���b�N���܂��B�iBR-Script3�v�����^�[�h���C�o�[���C���X�g�[�����Ă���ꍇ�́A���g�p�̃v�����^�[�h���C�o�[���N���b�N���܂��B�j ���j���[����m�f�o�C�X�ƃv�����^�[�n���N���b�N���܂��B�{���i�̃A�C�R�����E�N���b�N���A�m����W���u�̕\���n���N���b�N���܂��B�iBR-Script3�v�����^�[�h���C�o�[���C���X�g�[�����Ă���ꍇ�́A���g�p�̃v�����^�[�h���C�o�[���N���b�N���܂��B�j�m�v�����^�[�n���N���b�N���A�m�v�����^�[���I�t���C���Ŏg�p����n�Ƀ`�F�b�N������ꍇ�́A�I�t���C���̏�Ԃł��B�`�F�b�N���O���ăI�����C���ɂ��Ă��������B <Windows Vista®�A�܂���Windows Server® 2008>
 ���j���[����m�R���g���[�� �p�l���n-�m�n�[�h�E�F�A�ƃT�E���h�n-�m�v�����^�n�̏��ɃN���b�N���܂��B�{���i�̃A�C�R�����E�N���b�N���A�m�v�����^���I�����C���Ŏg�p����n�����j���[�ɂ���ꍇ�́A�I�t���C���̏�Ԃł��B�m�v�����^���I�����C���Ŏg�p����n���N���b�N���Ă��������B ���j���[����m�R���g���[�� �p�l���n-�m�n�[�h�E�F�A�ƃT�E���h�n-�m�v�����^�n�̏��ɃN���b�N���܂��B�{���i�̃A�C�R�����E�N���b�N���A�m�v�����^���I�����C���Ŏg�p����n�����j���[�ɂ���ꍇ�́A�I�t���C���̏�Ԃł��B�m�v�����^���I�����C���Ŏg�p����n���N���b�N���Ă��������B
<Windows® XP�A�܂���Windows Server® 2003>
�m�X�^�[�g�n-�m�R���g���[�� �p�l���n-�m�v�����^�Ƃ��̑��̃n�[�h�E�F�A�n-�m�v�����^�� FAX�n�̏��ɃN���b�N���܂��B�{���i�̃A�C�R�����E�N���b�N���A�m�v�����^���I�����C���Ŏg�p����n�����j���[�ɂ���ꍇ�́A�I�t���C���̏�Ԃł��B�m�v�����^���I�����C���Ŏg�p����n���N���b�N���Ă��������B |
| �D �ꎞ��~�̏�ԂɂȂ��Ă��܂��� |  |
�{���i���ꎞ��~�̏�ԂɂȂ��Ă��Ȃ����m�F���܂��B
<Windows® 8�A�܂���Windows Server® 2012>
�f�X�N�g�b�v�̉E���Ƀ}�E�X���ړ����A���j���[�o�[���\�����ꂽ��m�ݒ�n-�m�R���g���[�� �p�l���n���N���b�N���A�m�n�[�h�E�F�A�ƃT�E���h�n�́m�f�o�C�X�ƃv�����^�[�̕\���n���N���b�N���܂��B�{���i�̃A�C�R�����E�N���b�N���A�m����W���u�̕\���n���N���b�N���܂��B�mBrother MFC-XXXX Printer-�ꎞ��~�n���\������Ă�����A�ĊJ������������f�[�^���E�N���b�N���A�m�ĊJ�n���N���b�N���Ă��������B <Windows® 7�A�܂���Windows Server® 2008 R2>
 ���j���[����m�f�o�C�X�ƃv�����^�[�n���N���b�N���܂��B�{���i�̃A�C�R�����E�N���b�N���A�m����W���u�̕\���n���N���b�N���܂��B�iBR-Script3�v�����^�[�h���C�o�[���C���X�g�[�����Ă���ꍇ�́A���g�p�̃v�����^�[�h���C�o�[���N���b�N���܂��B�j ���j���[����m�f�o�C�X�ƃv�����^�[�n���N���b�N���܂��B�{���i�̃A�C�R�����E�N���b�N���A�m����W���u�̕\���n���N���b�N���܂��B�iBR-Script3�v�����^�[�h���C�o�[���C���X�g�[�����Ă���ꍇ�́A���g�p�̃v�����^�[�h���C�o�[���N���b�N���܂��B�j�mBrother MFC-XXXX Printer-�ꎞ��~�n���\������Ă�����A�ĊJ������������f�[�^���E�N���b�N���A�m�Ĉ���n���N���b�N���Ă��������B <Windows Vista®�A�܂���Windows Server® 2008>
 ���j���[����m�R���g���[�� �p�l���n-�m�n�[�h�E�F�A�ƃT�E���h�n-�m�v�����^�n�̏��ɃN���b�N���܂��B�{���i�̃A�C�R�����E�N���b�N���A�m����̍ĊJ�n�����j���[�ɂ���ꍇ�́A�ꎞ��~�̏�Ԃł��B�m����̍ĊJ�n���N���b�N���Ă��������B ���j���[����m�R���g���[�� �p�l���n-�m�n�[�h�E�F�A�ƃT�E���h�n-�m�v�����^�n�̏��ɃN���b�N���܂��B�{���i�̃A�C�R�����E�N���b�N���A�m����̍ĊJ�n�����j���[�ɂ���ꍇ�́A�ꎞ��~�̏�Ԃł��B�m����̍ĊJ�n���N���b�N���Ă��������B
<Windows® XP�A�܂���Windows Server® 2003>
�m�X�^�[�g�n-�m�R���g���[�� �p�l���n-�m�v�����^�Ƃ��̑��̃n�[�h�E�F�A�n-�m�v�����^�� FAX�n�̏��ɃN���b�N���܂��B�{���i�̃A�C�R�����E�N���b�N���A�m����̍ĊJ�n�����j���[�ɂ���ꍇ�́A�ꎞ��~�̏�Ԃł��B�m����̍ĊJ�n���N���b�N���Ă��������B
|
| �E ����҂��̃f�[�^������܂��� |  |
����Ɏ��s�����Â��f�[�^���c���Ă���ꍇ������܂��B�ȉ��̕��@�Ńf�[�^���폜���Ă��������B
<Windows® 8�A�܂���Windows Server® 2012>
�f�X�N�g�b�v�̉E���Ƀ}�E�X���ړ����A���j���[�o�[���\�����ꂽ��m�ݒ�n-�m�R���g���[�� �p�l���n���N���b�N���A�m�n�[�h�E�F�A�ƃT�E���h�n�́m�f�o�C�X�ƃv�����^�[�̕\���n���N���b�N���܂��B�{���i�̃A�C�R�����E�N���b�N���A�m����W���u�̕\���n���N���b�N���܂��B����f�[�^��I�����A�m�h�L�������g�n���j���[����m�L�����Z���n��I�����܂��B
<Windows® 7�A�܂���Windows Server® 2008 R2>
 ���j���[����m�f�o�C�X�ƃv�����^�[�n���N���b�N���܂��B�{���i�̃A�C�R�����E�N���b�N���A�m����W���u�̕\���n���N���b�N���܂��B�iBR-Script3�v�����^�[�h���C�o�[���C���X�g�[�����Ă���ꍇ�́A���g�p�̃v�����^�[�h���C�o�[���N���b�N���܂��B�j ���j���[����m�f�o�C�X�ƃv�����^�[�n���N���b�N���܂��B�{���i�̃A�C�R�����E�N���b�N���A�m����W���u�̕\���n���N���b�N���܂��B�iBR-Script3�v�����^�[�h���C�o�[���C���X�g�[�����Ă���ꍇ�́A���g�p�̃v�����^�[�h���C�o�[���N���b�N���܂��B�j����f�[�^��I�����A�m�h�L�������g�n���j���[����m�L�����Z���n��I�����܂��B <Windows Vista®�A�܂���Windows Server® 2008>
 ���j���[����m�R���g���[�� �p�l���n-�m�n�[�h�E�F�A�ƃT�E���h�n-�m�v�����^�n�̏��ɃN���b�N���܂��B�{���i�̃A�C�R�����_�u���N���b�N���āA����f�[�^��I�����܂��B�m�h�L�������g�n���j���[����m�L�����Z���n��I�����܂��B ���j���[����m�R���g���[�� �p�l���n-�m�n�[�h�E�F�A�ƃT�E���h�n-�m�v�����^�n�̏��ɃN���b�N���܂��B�{���i�̃A�C�R�����_�u���N���b�N���āA����f�[�^��I�����܂��B�m�h�L�������g�n���j���[����m�L�����Z���n��I�����܂��B
<Windows® XP�A�܂���Windows Server® 2003>
�m�X�^�[�g�n-�m�R���g���[�� �p�l���n-�m�v�����^�Ƃ��̑��̃n�[�h�E�F�A�n-�m�v�����^�� FAX�n�̏��ɃN���b�N���܂��B�{���i�̃A�C�R�����_�u���N���b�N���āA����f�[�^��I�����܂��B�m�h�L�������g�n���j���[����m�L�����Z���n��I�����܂��B
|
| �F �����i�|�[�g�j�̐ݒ肪�Ԉ���Ă��܂��� |  |
<Windows® 8�A�܂���Windows Server® 2012>
�f�X�N�g�b�v�̉E���Ƀ}�E�X���ړ����A���j���[�o�[���\�����ꂽ��m�ݒ�n-�m�R���g���[�� �p�l���n���N���b�N���A�m�n�[�h�E�F�A�ƃT�E���h�n�́m�f�o�C�X�ƃv�����^�[�̕\���n���N���b�N���܂��B�{���i�̃A�C�R�����E�N���b�N���A�m�v�����^�[�̃v���p�e�B�n���N���b�N���܂��B�m�|�[�g�n�^�u���N���b�N���āA�����̃|�[�g�𐳂����ݒ肵�܂��B
<Windows® 7�A�܂���Windows Server® 2008 R2>
 ���j���[����m�f�o�C�X�ƃv�����^�[�n���N���b�N���܂��B�{���i�̃A�C�R�����E�N���b�N���A�m�v�����^�[�̃v���p�e�B�n���N���b�N���܂��B�iBR-Script3�v�����^�[�h���C�o�[���C���X�g�[�����Ă���ꍇ�́A���g�p�̃v�����^�[�h���C�o�[���N���b�N���܂��B�j ���j���[����m�f�o�C�X�ƃv�����^�[�n���N���b�N���܂��B�{���i�̃A�C�R�����E�N���b�N���A�m�v�����^�[�̃v���p�e�B�n���N���b�N���܂��B�iBR-Script3�v�����^�[�h���C�o�[���C���X�g�[�����Ă���ꍇ�́A���g�p�̃v�����^�[�h���C�o�[���N���b�N���܂��B�j�m�|�[�g�n�^�u���N���b�N���āA�����̃|�[�g�𐳂����ݒ肵�܂��B <Windows Vista®�A�܂���Windows Server® 2008>
 ���j���[����m�R���g���[�� �p�l���n-�m�n�[�h�E�F�A�ƃT�E���h�n-�m�v�����^�n�̏��ɃN���b�N���܂��B�{���i�̃A�C�R�����E�N���b�N���A�m�v���p�e�B�n���N���b�N���܂��B�m�|�[�g�n�^�u���N���b�N���āA�����̃|�[�g�𐳂����ݒ肵�܂��B ���j���[����m�R���g���[�� �p�l���n-�m�n�[�h�E�F�A�ƃT�E���h�n-�m�v�����^�n�̏��ɃN���b�N���܂��B�{���i�̃A�C�R�����E�N���b�N���A�m�v���p�e�B�n���N���b�N���܂��B�m�|�[�g�n�^�u���N���b�N���āA�����̃|�[�g�𐳂����ݒ肵�܂��B
<Windows® XP�A�܂���Windows Server® 2003>
�m�X�^�[�g�n-�m�R���g���[�� �p�l���n-�m�v�����^�Ƃ��̑��̃n�[�h�E�F�A�n-�m�v�����^�� FAX�n�̏��ɃN���b�N���܂��B�{���i�̃A�C�R�����E�N���b�N���A�m�v���p�e�B�n���N���b�N���܂��B�m�|�[�g�n�^�u���N���b�N���āA�����̃|�[�g�𐳂����ݒ肵�܂��B |
| �G �Z�L�����e�B�@�\���b�N���ݒ肳��Ă��܂��� |  |
�l�b�g���[�N�Ǘ��҂ɘA�����āA�Z�L�����e�B�@�\���b�N���ݒ肳��Ă��Ȃ����m�F���Ă��������B |
| �H �A�h�r�E�C���X�g���[�^�[���g�p���Ă��܂��� |  |
����𑜓x����������\��������܂��B����𑜓x��Ⴍ�ݒ肵�Ă��������B |
| �I ���g���̃R���s���[�^�[���ċN�����āA�{���i�̓d������꒼���Ă������� |  |
�{���i�ƃR���s���[�^�[���m�F���Ă�����ł��Ȃ��ꍇ�́A�R���s���[�^�[���ċN�����A�{���i�̓d������꒼���Ă��������B |
| �J �v�����^�[�h���C�o�[���A���C���X�g�[�����A�ăC���X�g�[�����Ă������� |  |
�{���i�̓d������꒼���Ă�����ł��Ȃ��ꍇ�́A�v�����^�[�h���C�o�[���A���C���X�g�[�����Ă���R���s���[�^�[���ċN�����A�ˁu����ݒu�K�C�h�v�ɏ]���Ă�����x�h���C�o�[���C���X�g�[�����Ă��������B |
�������m���߂Ă������� |
�Ώ����@ |
|
|---|---|---|
| ������ʂ����k����A�����̎Ȃ������ �܂��́A�㉺���E�̕��͂����  |
 |
���e�̏㉺���E�Ɉ���s�\�̈悪����̂ŁA�����p�̃A�v���P�[�V�����\�t�g�ŗ]�������Ĉ���������Ă��������B |
�F�t���̕����E���M�Ȃǂŏ��������������̌��e���R�s�[�����Ƃ��ɁA������ʂ�����
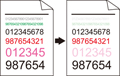 |
 |
�掿�̐ݒ���y�e�L�X�g�z�܂��́y���V�[�g�z�ɐݒ肵�A�R�s�[�Z�x��R���g���X�g�����Ă��������B |
�S�̓I�ɐF�������A�܂��͂ڂ₯�Ă���
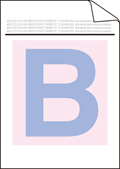 |
 |
|
���������c�����Ɍ����
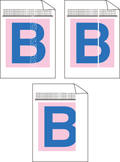 |
 |
|
�F�̕t���������c�����Ɍ����
 |
 |
 |
�F�̕t���������������Ɍ����
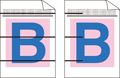 |
 |
|
���������������
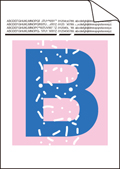 |
 |
|
| �����������Ȃ� �܂��͈ꕔ�̐F�������Ă��� 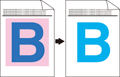 |
 |
|
94mm���ƂɐF�̕t�������_�������
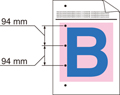 |
 |
|
24mm���ƂɐF�̕t�������_�������
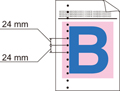 |
 |
|
�g�i�[����юU��A�����
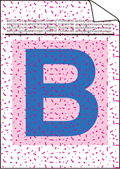 |
 |
|
| ����̐F���قȂ� |  |
|
�F�Y�����N����
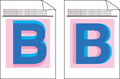 |
 |
|
�F�ނ炪�N����
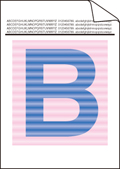 |
 |
|
�א��̉摜�������Ă���
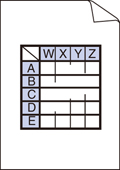 |
 |
|
���킪����Ă���
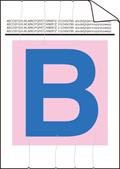 |
 |
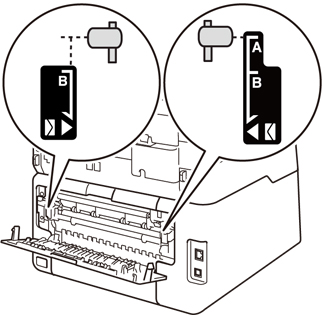 |
�O�̉摜�����x�������
 |
 |
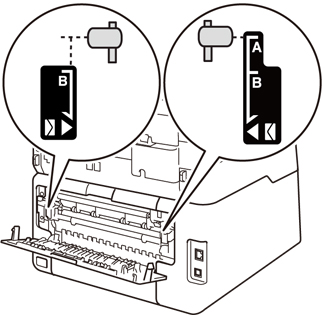 |
������ꂽ�ӏ����w�ł�����ƐF���ɂ���
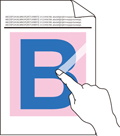 |
 |
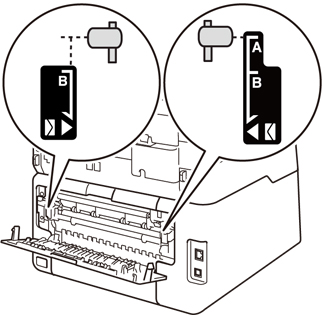 |
�J�[���܂��͂��˂�
 |
 |
|
�����ɂ��킪�������܂�Ȃ����Ĉ�������
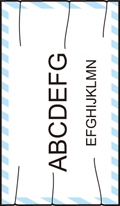 |
 |
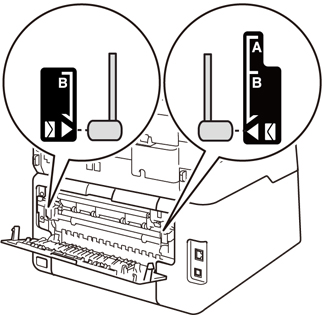 ������I�������A�D�F���o�[�����̈ʒu�܂Ŗ߂��Ă��������B
|
|
|
|