| やりたいことがすぐに探せる! |
| 困ったときには > 原因がよくわからない! > 困ったときには(印刷) |
|
|
|
| 対処方法 | ||
|---|---|---|
| 電源コードは差さっていますか | 
| 電源コード(壁側、本製品側)を確実に差し込んでください。 |
| 本製品の電源スイッチはONになっていますか | 
| 本製品の電源スイッチをONにしてください。
<電源が入らない場合>
|
| トナーカートリッジが正しく取り付けられていますか | 
| トナーカートリッジとドラムユニットを正しく取り付けてください。⇒「トナーカートリッジの交換」、⇒「ドラムユニットの交換」を参照してください。 |
| 給紙ローラーが汚れていませんか | 
| ⇒「給紙ローラーの清掃」を参照してください。 |
| 操作パネルのPaperランプが点滅していませんか | 
| 記録紙がまっすぐにセットされていることを確認してください。また、記録紙が丸まっていないか、記録紙が折れ曲がっていないか確認してください。 |
| 記録紙トレイに記録紙を多くセットしていませんか | 
| 記録紙を少し減らしてセットしてください。 |
| 記録紙トレイに記録紙を正しくセットしていますか | 
| ⇒「記録紙トレイから印刷する」を参照してください。 |
| 多目的トレイ(MPトレイ)に記録紙を正しくセットしていますか | 
| 記録紙をよくさばき、イラストのように記録紙の先端をずらし、記録紙の先端が軽く当たるまで差し込んでください。記録紙が用紙ガイドの両端にあるマーク①より下に収まっているか確認してください。
または、⇒「多目的トレイ(MPトレイ)から印刷する」を参照してください。
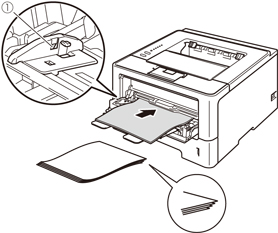
|
| 記録紙がつまってないか確認してください | 
| ⇒「紙がつまった!」を参照してください。
フロントカバー、またはバックカバーを確実に閉めてください。
|
| プリンタードライバーの給紙方法は正しいですか | 
| プリンタードライバーの給紙方法を確認してください。
(多目的トレイ(MPトレイ)使用時)
|
| 対処方法 | ||
|---|---|---|
| プリンタードライバーの設定は正しいですか | 
| プリンタードライバーが[両面印刷]に設定されているか確認してください。 |
| 用紙サイズを正しく設定していますか | 
| 用紙サイズが正しく設定されているか確認してください。 |
| バックカバーが完全に閉じていますか | 
| バックカバーが完全に閉じているか確認してください。 |
| 両面トレイが正しく取り付けられていますか | 
| 両面トレイが正しく取り付けられているか確認してください。 |
| 対処方法 | ||
|---|---|---|
| 排紙ストッパーを開いていますか | 
| 上面排紙トレイの排紙ストッパーを開いてください。

|
| 対処方法 | ||
|---|---|---|
| ①ケーブルが正しく接続されていますか | 
|
|
| ②本製品が通常ご使用になるプリンターに設定されていますか | 
| 本製品のアイコンにチェックマークが付いているか確認してください。付いていない場合は、次の手順に従って、チェックマークを付けます。
<Windows®7>
 メニューから[デバイスとプリンター]をクリックします。本製品のアイコンを右クリックし、[通常使うプリンターに設定]にカーソルを合わせ、通常使うプリンタードライバーにチェックを入れます。 メニューから[デバイスとプリンター]をクリックします。本製品のアイコンを右クリックし、[通常使うプリンターに設定]にカーソルを合わせ、通常使うプリンタードライバーにチェックを入れます。
<Windows Vista®>
 メニューから[コントロール パネル]-[ハードウェアとサウンド]-[プリンタ]の順にクリックします。本製品のアイコンを右クリックし、[通常使うプリンタに設定]をクリックしてチェックを入れます。 メニューから[コントロール パネル]-[ハードウェアとサウンド]-[プリンタ]の順にクリックします。本製品のアイコンを右クリックし、[通常使うプリンタに設定]をクリックしてチェックを入れます。
<Windows®XP>
[スタート]-[コントロール パネル]-[プリンタとその他のハードウェア]-[プリンタと FAX]の順にクリックします。本製品のアイコンを右クリックし、[通常使うプリンタに設定]をクリックしてチェックを入れます。
|
| ③ステータスモニターにエラーメッセージが表示されていませんか | 
| ⇒「ステータスモニターのエラーメッセージ一覧」を参照してください。 |
| ④オフラインの状態になっていませんか | 
| 本製品がオフラインになっていないか確認します。
<Windows®7>
 メニューから[デバイスとプリンター]をクリックします。本製品のアイコンを右クリックし、[印刷ジョブの表示]をクリックします。(BR-Script3プリンタードライバーをインストールしている場合は、ご使用のプリンタードライバーをクリックします。(HL-5450DNのみ)) メニューから[デバイスとプリンター]をクリックします。本製品のアイコンを右クリックし、[印刷ジョブの表示]をクリックします。(BR-Script3プリンタードライバーをインストールしている場合は、ご使用のプリンタードライバーをクリックします。(HL-5450DNのみ))
[プリンター]をクリックし、[プリンターをオフラインで使用する]にチェックがある場合は、オフラインの状態です。[プリンターをオフラインで使用する]をクリックし、チェックを外してください。
<Windows Vista®>
 メニューから[コントロール パネル]-[ハードウェアとサウンド]-[プリンタ]の順にクリックします。本製品のアイコンを右クリックし、[プリンタをオンラインで使用する]がメニューにある場合は、オフラインの状態です。[プリンタをオンラインで使用する]をクリックしてください。 メニューから[コントロール パネル]-[ハードウェアとサウンド]-[プリンタ]の順にクリックします。本製品のアイコンを右クリックし、[プリンタをオンラインで使用する]がメニューにある場合は、オフラインの状態です。[プリンタをオンラインで使用する]をクリックしてください。
<Windows®XP>
[スタート]-[コントロール パネル]-[プリンタとその他のハードウェア]-[プリンタと FAX]の順にクリックします。本製品のアイコンを右クリックし、[プリンタをオンラインで使用する]がメニューにある場合は、オフラインの状態です。[プリンタをオンラインで使用する]をクリックしてください。
|
| ⑤一時停止の状態になっていませんか | 
|
|
| ⑥印刷待ちのデータがありませんか | 
|
|
| ⑦印刷先(ポート)の設定が間違っていませんか | 
|
<Windows®7>
 メニューから[デバイスとプリンター]をクリックします。本製品のアイコンを右クリックし、[プリンターのプロパティ]をクリックします。(BR-Script3プリンタードライバーをインストールしている場合は、ご使用のプリンタードライバーをクリックします。(HL-5450DNのみ)) メニューから[デバイスとプリンター]をクリックします。本製品のアイコンを右クリックし、[プリンターのプロパティ]をクリックします。(BR-Script3プリンタードライバーをインストールしている場合は、ご使用のプリンタードライバーをクリックします。(HL-5450DNのみ))
[ポート]タブをクリックして、印刷先のポートを正しく設定します。
<Windows Vista®>
 メニューから[コントロール パネル]-[ハードウェアとサウンド]-[プリンタ]の順にクリックします。本製品のアイコンを右クリックし、[プロパティ]をクリックします。[ポート]タブをクリックして、印刷先のポートを正しく設定します。 メニューから[コントロール パネル]-[ハードウェアとサウンド]-[プリンタ]の順にクリックします。本製品のアイコンを右クリックし、[プロパティ]をクリックします。[ポート]タブをクリックして、印刷先のポートを正しく設定します。
<Windows®XP>
[スタート]-[コントロール パネル]-[プリンタとその他のハードウェア]-[プリンタと FAX]の順にクリックします。本製品のアイコンを右クリックし、[プロパティ]をクリックします。[ポート]タブをクリックして、印刷先のポートを正しく設定します。
|
| ⑧アドビ・イラストレーターを使用していますか | 
| 印刷解像度が高すぎる可能性があります。印刷解像度を低く設定してください。 |
| ⑨お使いのコンピューターを再起動して、本製品の電源を入れ直してください | 
| 本製品とコンピューターを確認しても印刷できない場合は、コンピューターを再起動し、本製品の電源を入れ直してください。 |
| ⑩プリンタードライバーをアンインストールし、再インストールしてください | 
| 本製品の電源を入れ直しても印刷できない場合は、プリンタードライバーをアンインストールしてからコンピューターを再起動し、⇒「かんたん設置ガイド」に従ってもう一度ドライバーをインストールしてください。 |
| 対処方法 | ||
|---|---|---|
| 印刷結果が圧縮され、水平の縞が現れる または、上下左右の文章が切れる | 
| 記録紙の上下左右に、印刷不可能領域があるので、余白を調整して印刷し直してください。 |
| 何も印刷されない(真っ白) | 
| ドラムユニットとトナーカートリッジが正しく装着されていない可能性があります。ドラムユニットを取り出し、トナーカートリッジをドラムユニットから取り外してください。トナーカートリッジを正しく取り付け直し、ドラムユニットを本製品に正しく装着してください。 |
| 印刷結果が薄すぎるか濃すぎる | 
|
|
印刷結果がかすれる
|

|
|
背景が灰色になる
|

|
|
| 同じイメージが等間隔で 繰り返し印刷される 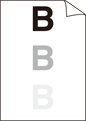
|

|
|
トナー汚れが生じる
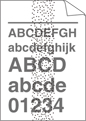
|

|
|
印字部がところどころ白く欠ける

|

|
|
黒い点々が不規則に現れる
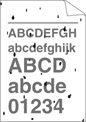
|

|
|
真っ黒なページが印刷される
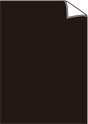
|

|
|
| 印刷されたページに、 白い線が横方向に現れる 
|

|
|
印刷されたページに、平行な線が現れる

|

|
|
| 印刷されたページに、 帯状の白い線が横方向に現れる 
|

|
|
| 黒い文章や画像が印刷されたページに 周期な点が現れる 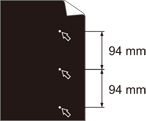
白い文章や画像が印刷されたページに
周期な点が現れる 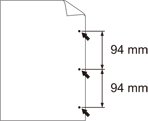
|

|
|
黒い汚れが平行に繰り返し入る
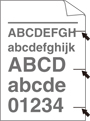
|

|
|
| 印刷されたページに、 線が縦方向に現れる 
|

|
|
| 印刷されたページに、 白い線が縦方向に現れる 
|

|
|
斜めに印刷される

|

|
|
カールしたり波打って印刷される

|

|
|
しわが寄ったり折れ曲がって印刷される
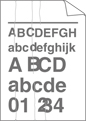
|

|
|
封筒にしわが寄ったり折れ曲がって印刷される

|

|
|
印刷された箇所を指でこすると汚れる

|

|
|
丸まって印刷される

|

|
|
| 細線の画像が欠けている | 
|
|
|
|
|