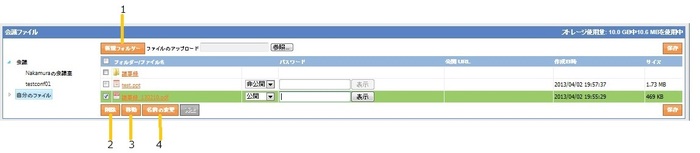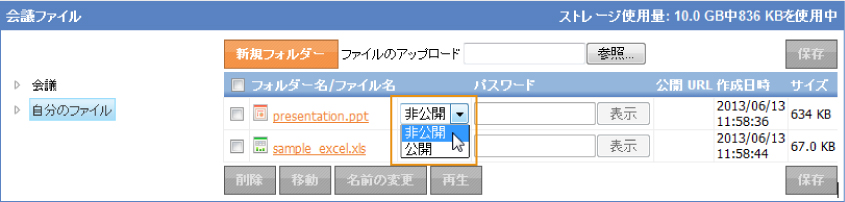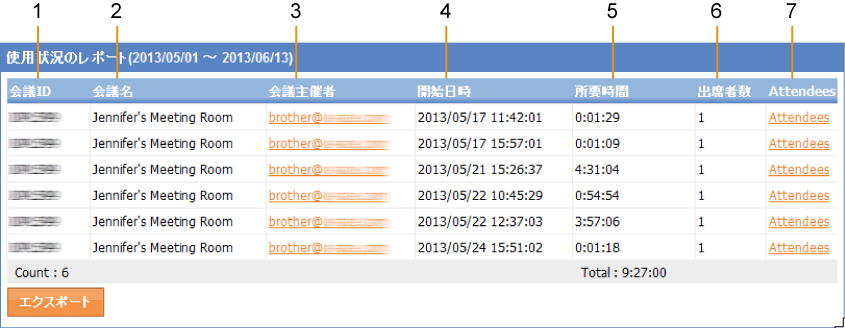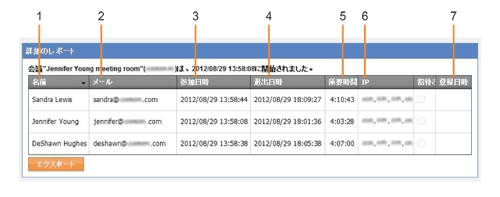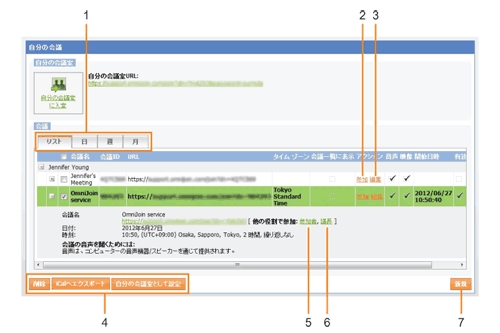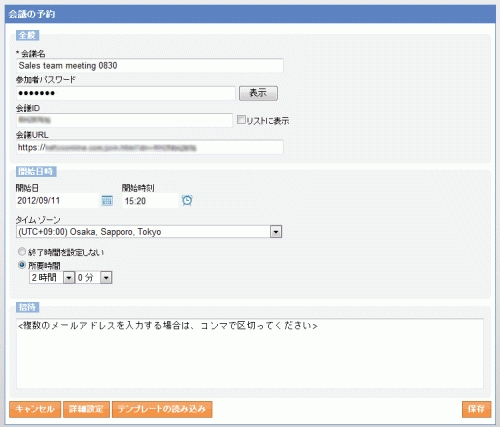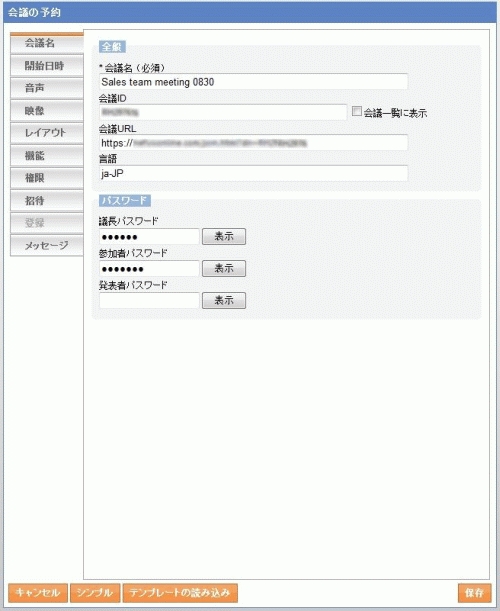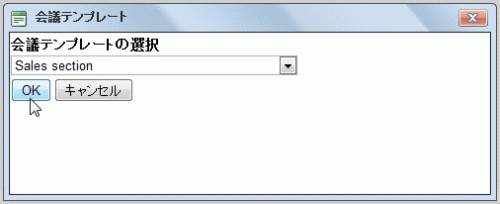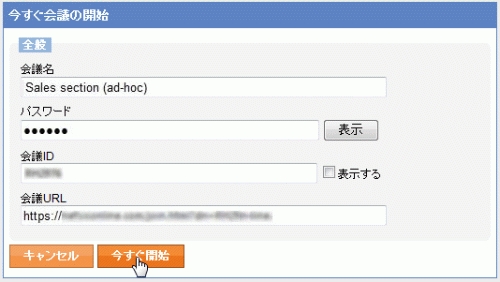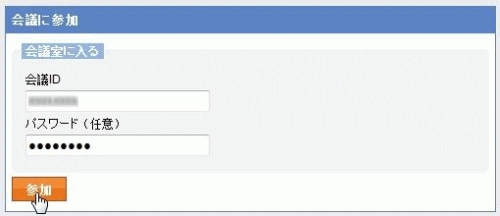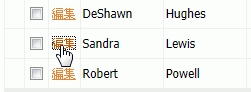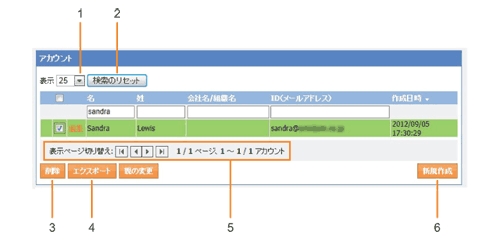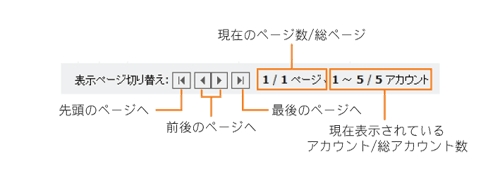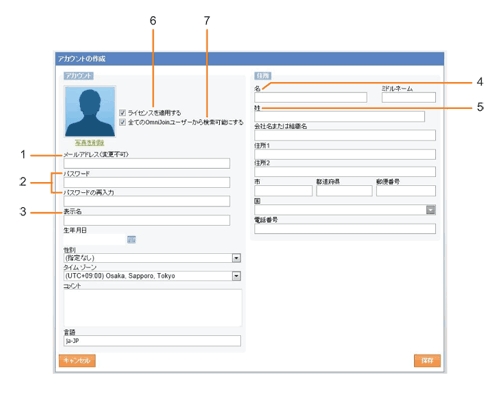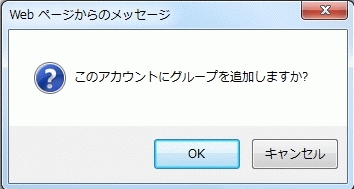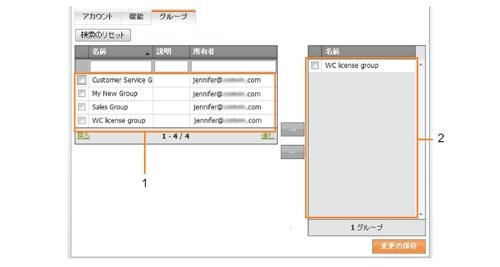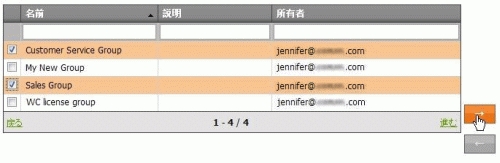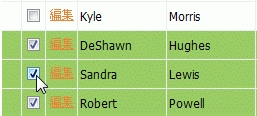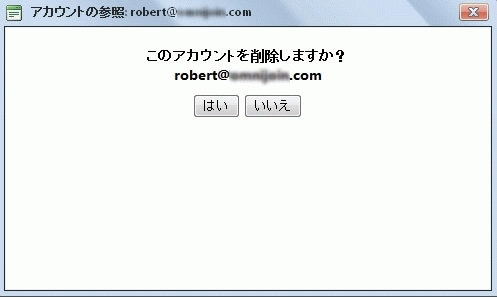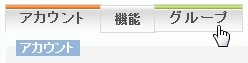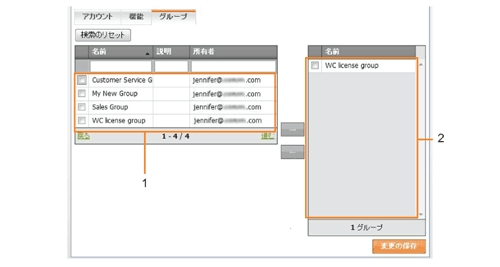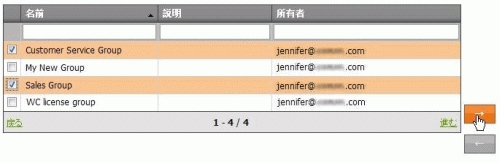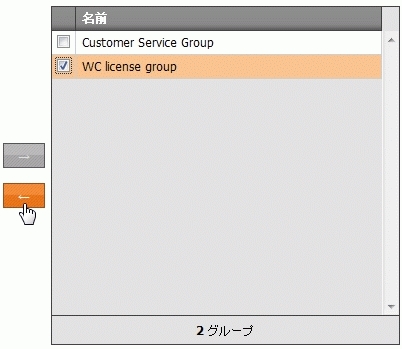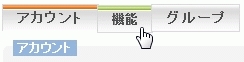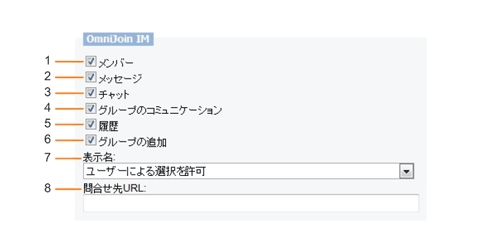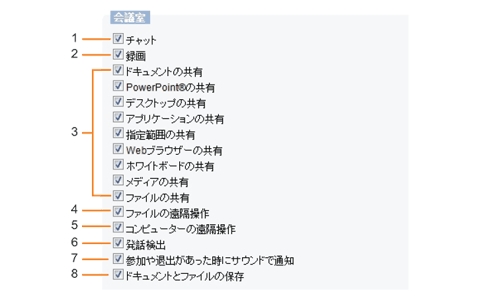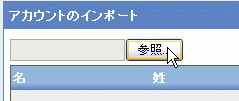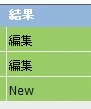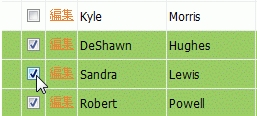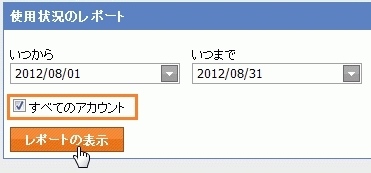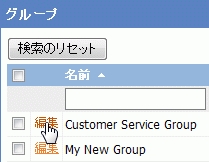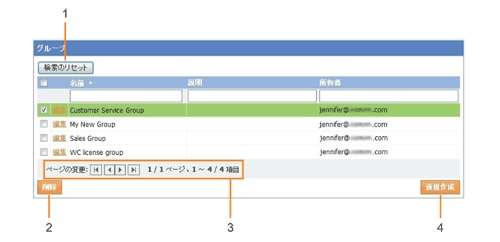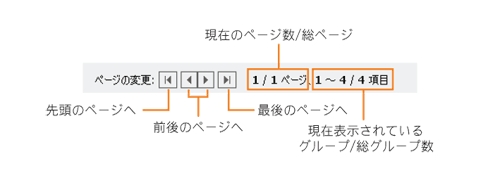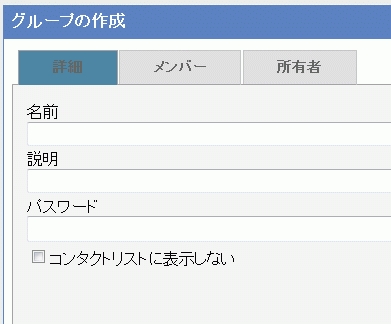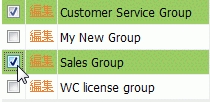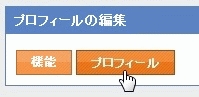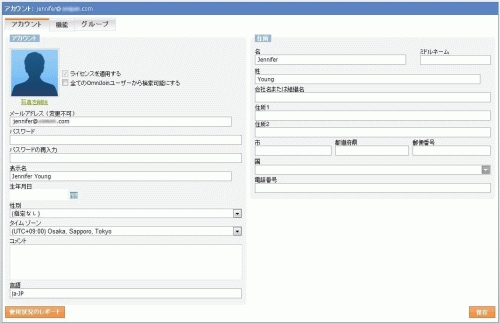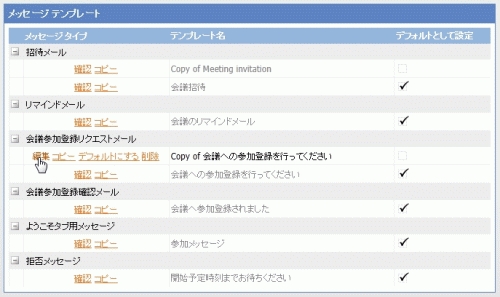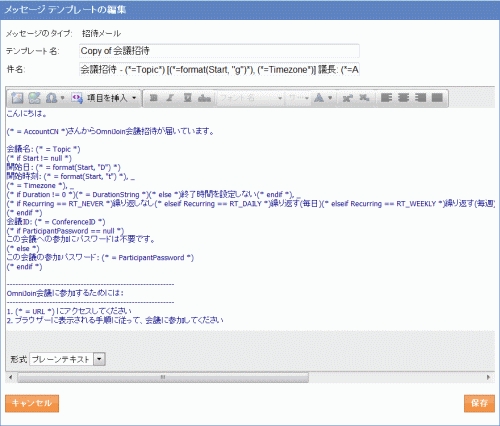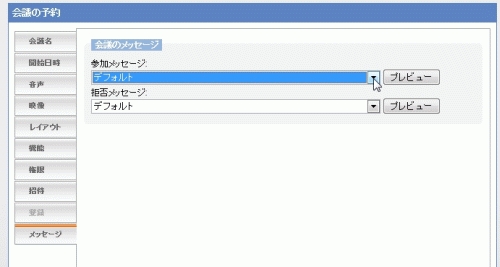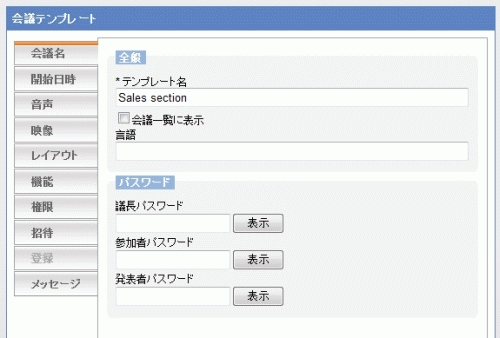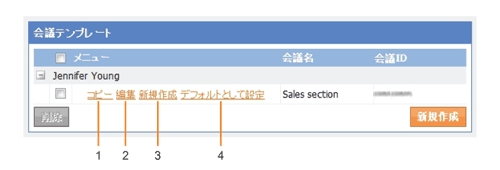会議を録画したファイルや共有したファイルを公開したり、開催された会議の履歴や詳細情報をレポートとして確認できます。
会議の録画ファイルや会議中に共有したファイルを再生・削除したり、ローカルコンピューターに保存することができます。また、個別にパスワードを設定して、ファイルを公開することもできます。使用中のストレージ容量を確認することも可能です。
 メモ: メモ:会議ファイルの中には以下の2つのフォルダーが含まれています。 会議と関係するファイル:「会議録画」の保存先を「OmniJoinストレージ」としたもの及び、「ファイル転送」、「ドキュメント共有」または「PowerPoint共有」で共有したファイル(他の出席者のものも含む) ストレージに保存したファイル: |
 注意: 注意:「ドキュメント共有」または「PowerPoint共有」で共有したファイルは、pdf形式で保存されます。 |
会議ファイルに保存したファイルは、下記の手順で確認することができます。
1.マイ アカウント ページにログインする
2.会議ファイルをクリックする
3.会議または自分のファイルをクリックする
ファイルは、ファイルのダウンロードまたは再生で閲覧することができます。
「自分のファイル」フォルダーの中にある任意のフォルダーに、ファイルをアップロードすることができます。
 注意: 注意:「会議」フォルダーの中には、ファイルのアップロードはできません。 |
1.マイ アカウント ページにログインする
2.自分のファイルをクリックする
3.参照からファイルをアップロードする
「会議」または「自分のファイル」フォルダー内にあるファイル名をクリックして、ファイルをダウンロードすることができます。
1.マイ アカウント ページにログインする
2.会議/自分のファイルをクリックする
3.ファイル名をクリックして、ファイルをダウンロードする
この機能を使用することで、会議ファイルの中に保存しているすべてのビデオメディアファイルを、ブラウザー上で再生することができます。
1.マイ アカウント ページにログインする
2.会議/自分のファイルをクリックする
3.再生したいファイルを選択する
4.再生をクリックする
 注意: 注意:ブラウザーによっては、再生できない場合があります。 |
会議ファイルの中に保存しているすべてのフォルダー/ファイルを管理することができます。
1.マイ アカウント ページにログインする
2.会議/自分のファイルをクリックする
3.任意のフォルダーまたはファイルを選択します
フォルダー/ファイルの管理では、以下の編集を行うことができます。
1.新規フォルダーを作成する
任意のフォルダーに新規フォルダーを作成する場合は、そのフォルダーを開いてから実行してください。
2.ファイル/フォルダーを削除する
ファイル/フォルダーの横にあるチェックボックスにチェックを入れてから、このボタンをクリックして、ファイル/フォルダーを削除します。
3.ファイルを移動する
ファイルの横にあるチェックボックスにチェックを入れてから、このボタンをクリックして、ファイルの移動先を選択します。
4.フォルダー名/ファイル名を変更する
フォルダー/ファイルの横にあるチェックボックスにチェックを入れてから、このボタンをクリックして、フォルダー名/ファイル名を変更します。
 注意: 注意:会議フォルダーの中では、ファイルの削除機能のみ使用可能です。 フォルダーの削除は、フォルダーの中身を空にしてから行ってください。 |
保存したファイルを、公開URLを通じて共有することができます。
1.マイ アカウント ページにログインする
2.会議ファイル/自分のファイルをクリックする
3.ファイルを選択し、公開プロパティから「公開」・「非公開」を選択する
4.「公開」を選択した場合は、閲覧用パスワードを設定する
5.保存をクリックする
・公開
ファイルは、主催者によって公開URLとパスワードを知らされたユーザーのみがアクセスできます。
・非公開
ファイルは、主催者のみがアクセスできます。
マイ アカウント ページでは、レポートを実行してアカウントの使用状況の統計を表示することができます。このレポートには、各会議の開始日時、所要時間、出席者数が表示されます。また、レポートをCSVファイルにエクスポートすることも可能で、目的に応じて使用できます。
管理者は、作成したアカウント毎にレポートを実行することもできます。
1.マイ アカウント ページにログインする
2.レポートをクリックする
3.レポートの種類を選択する
4.表示したい日付期間を選択し、レポートの表示をクリックする
会議の履歴リストでは、以下の会議情報を表形式で表示することができます。
(1)ID
会議のIDです。
(2)会議名
会議の名前です。
(3)会議主催者
会議を作成したユーザーのメール アドレスです。
(4)開始日時
会議を開始した時刻です。
(5)所要時間
会議の所要時間です。
(6)出席者
会議に出席した人数です。
(7)Attendees
リンクをクリックすると、会議の参加者が表示されます。
5.特定の会議の出席情報を表示するために、会議名をクリックする
(1)名前
画面に表示する出席者のアカウント名です。
(2)メール
出席者のメール アドレスです。アカウントを持たないユーザーの場合、このフィールドは空白になります。
(3)開始日時
出席者が会議に参加した日時です。
(4)退出日時
出席者が会議から退出した日時です。
(5)所要時間
出席者が会議に参加していた時間です。
(6)IP
出席者が会議に参加するために使用した機器の IP アドレスです。
(7)登録日時
招待された出席者が登録した日時です (会議に出席するには登録が必要)。
6.レポートをOSV形式で保存するために、エクスポートをクリックする
 他の方法: 他の方法:レポートは、次の手順で表示することもできます。 |
1.マイ アカウント ページにログインする
2.プロフィール(タブ) をクリックする
3.プロフィール(ボタン) をクリックする
4.アカウントをクリックする
5.使用状況のレポートをクリックする
6.表示したい期間を選択し、レポートの表示をクリックする
会議の予約、会議内容の編集、会議への参加など様々な操作ができます。ここでは、会議の作成と管理、および会議への参加に関する方法を説明します。
会議予定表の確認では、会議の作成、削除、会議への参加など、さまざまな操作を行うことができます。
 注意: 注意:太字の会議室は、デフォルトの自分の会議室です。 |
1.マイ アカウント ページにログインする
2.会議予定表の確認をクリックする
3.自分の会議と関連オプションがすべて表示される (下の例)
(1)タブ
タブをクリックして、期間毎に会議の予定を表示します。日単位、週単位、月単位で表示できます。
(2)参加
選択した会議に参加します。
(3)編集
会議の情報を編集します。画面の左下隅にある詳細設定をクリックすると、詳細な情報を編集できます。
(4)会議のオプション
会議名の横にあるチェックボックスにチェックを入れてから、これらのボタンをクリックして、会議を管理します。
(5)参加者
会議で設定された機能のうち、許可された機能のみ使用可能です。
(6)議長
会議で設定された、すべての機能が使用可能です。
(7)新規
会議を新規作成します。
事前に会議を予約し、出席者に会議の招待メールを送信することができます。
1.マイ アカウント ページにログインする
2.会議の予約をクリックする
3.会議名と参加者パスワードを入力する
4.開始日と開始時刻、タイム ゾーン、および所要時間を設定する
5.出席者のメール アドレスをコンマ区切りで入力する
 注意: 注意:会議名は、必ず入力してください。会議名を入力しないと、会議名の入力を要求するメッセージが、画面の右上に表示されます。 |
会議の詳細な情報を設定しない場合は、手順 6を実行する必要はありません。手順7に進みます。
6.詳細設定をクリックし、映像の設定や出席者に与えられる権限など、詳細な情報を編集する
テンプレートを保存するには、画面の左下にあるテンプレートの読み込みをクリックします。テンプレートを選択した後OK をクリックすると、テンプレートが読み込まれます。
 別の方法: 別の方法: 会議の予約画面は、次の手順で表示することもできます。 (1) マイ アカウント ページにログインする (2) 会議予定表の確認をクリックする (3) 画面の右下にある 新規をクリックする |
今すぐ会議は、臨時の会議を開催する場合に使用します。この会議は、会議が終了してから 15 分後に自動的に削除されます。
 メモ: メモ: 繰り返し会議を開催する場合は、 会議の予約を使用します。 |
1.マイ アカウント ページにログインする
2.今すぐ会議の開始をクリックする
3.会議名を入力する (必須)
4.パスワードを入力する
5.会議 ID を入力する (通常IDは自動的に作成され、表示される)
6.会議 IDを 自分のWeb ポータルに表示するには、表示するのチェックボックスにチェックを入れる
7.今すぐ開始をクリックする
会議が作成されると、出席者はパスワード (必要な場合) と会議 ID を入力するだけで会議に参加できます。
予約した会議および今すぐ会議には、会議 ID とパスワードを入力して参加します。
1.マイ アカウント ページにログインする
2.既存の会議に参加をクリックする
3.会議 ID を入力する
4.パスワードを入力する
5.参加をクリックする
自分の会議室に入室するをクリックすると、自分の会議室に入室できます。
1.マイ アカウント ページにログインする
2.自分の会議室に入室をクリックする
3.ブラウザーに表示される指示に従って自分の会議室に入室する
 注意: 注意:上記の画面は、一例です。画面は、お使いになっているブラウザーによって異なります。 |
4.OmniJoin 会議が起動し、他のメンバーを招待したり、ドキュメントやアプリケーションを共有したり、会議のさまざまな設定を変更することができる
管理者は、アカウントを作成することができます。またアカウントの機能を制限したり、使用状況を確認できます。会議の議長はOmniJoin アカウントが必要ですが、出席者は会議 URLをクリックするだけで会議に出席することができ、アカウントは必要ありません。
ここでは、アカウントを作成または削除する方法、およびアカウントに制限を加える方法を説明します。
これまで作成したすべてのアカウントを一覧表示できます。作成したアカウントから、特定の条件を満たすアカウントを検索できます。
1.マイ アカウント ページにログインする
2.アカウントの表示をクリックする
3.管理者が作成したアカウントの一覧が表示される
 メモ: 編集 メモ: 編集をクリックすると、アカウントの詳細が表示されます。 |
1.一覧の上にあるテキスト フィールドに、検索に使用する文字列を入力する
2.キーボードの Enter キーを押す
検索条件には、名、姓、会社名、ID (メールアドレス)などの項目を設定できます。
複数の検索条件を入力することにより、すべての検索条件を満たすアカウントを検索できます。
 注意: 注意: 検索に使用する文字列には、大文字・小文字の区別はありません。 |
4.緑色のゲージが消えると、検索条件を満たすアカウントの一覧が表示される
(1)表示範囲
1 ページに表示するアカウントの数を選択します。
(2)検索リセット
検索結果をリセットし、すべてのアカウントの一覧を再表示します。
(3)削除
選択されたアカウントを削除します。
(4)エクスポート
選択されたアカウント情報を CSV 形式で保存します。
(5)表示ページの切り替え
管理者は契約したライセンスの範囲内で、OmniJoinのアカウントを新規で作成できます。管理者が作成したアカウント同士はLive Contact List/ OmniJoin IMに表示させることができるため、会議の招待などの様々な操作がより簡単に行えるようになります。
 注意: 注意: 会議の議長には OmniJoin アカウントが必要ですが、出席者は会議URLをクリックするだけで会議に出席することができ、アカウントは必要ありません。 |
 注意: 注意: アカウントを追加する前に、 アカウントの表示をクリックして、アカウントが存在しないことを確認してください。 |
1.マイ アカウント ページにログインする
2.アカウントの追加をクリックする
3.アカウントの登録情報を入力する
(1)メール アドレス
アカウントのメール アドレスです。他のアカウントで使用しているメール アドレスは使用できません。
(2)パスワード / パスワードの再入力
アカウントで使用するパスワードです。パスワードは、半角英数8文字以上で、数字または特殊文字を含む大文字と小文字の組み合わせであることが必要です。
(3)表示名
Live Contact List/ OmniJoin IM および OmniJoin 会議で表示する名前です。アカウントを使用するときに表示されます。
(4)名
アカウントの名です。
(5)姓
アカウントの姓です。
(6)ライセンスを適用する
チェックを入れると、アカウントが使用可能になります。チェックが入っていないと、アカウントは使用できません。
(7)全てのOmniJoinユーザーから検索を可能にする
チェックを入れると、メンバー リストへの追加のため一覧を検索する場合にアカウントを検索できるようになります。ただし、アカウントがグループに属している場合、このチェックボックスのチェックにかかわらず、そのグループがメンバー リストに表示されるときに、アカウントが表示されます。
 注意: 注意: 1 ~ 5 は必須項目です。項目 6 と 7、および上記に記載されていないその他のフィールドは、必要に応じて入力してください。 |
4.画面の右下にある保存をクリックする
5.次のメッセージが表示される
6.既存のグループにアカウントを追加する場合は、OK をクリックし、手順 7 に進む
グループにアカウントを追加しない場合は、キャンセルをクリックします。これによりアカウントの追加が完了します。
 注意: 注意: ここで、 キャンセルを選択しても、あとからグループにアカウントを追加することは可能です。アカウントが属するグループを変更する方法については、アカウントが属するグループを変更する (管理者のみ) を参照してください |
(1)管理者が所有しているグループの一覧
(2)アカウントが属するグループの一覧
8.グループの一覧 (1) から、アカウントに割り当てるグループを選択する
複数のグループを選択できます。
9.画面の中央にある

をクリックする
10.アカウントの編集が終了したら、画面の右下にある保存をクリックする
管理者は、不要なアカウント削除することができます。
 注意: 注意: 削除したアカウントを元に戻すことはできません。 |
1.マイ アカウント ページにログインする
2.アカウントの表示をクリックする
3.一覧から削除するアカウントを選択する
次に示すように、複数のアカウントを同時に選択することもできます。
4.画面の左下にある削除をクリックする
5.確認画面が表示される
6.アカウントを削除する場合は、はいをクリックして、アカウントを削除する
 注意: 注意: アカウントを削除すると、アカウントが所有する会議室も削除されます。また、アカウントが所属するグループからも削除されます。 |
管理者は、登録されているアカウント情報を変更できます。
 注意: 注意: 登録されているメール アドレスは変更できません。メール アドレスを変更する場合は、現在のアカウントを削除し、新しいメール アドレスでアカウントを新しく作成する必要があります。 |
1.マイ アカウント ページにログインする
2.アカウントの表示をクリックする
3.一覧の中で、登録内容を変更するアカウントの編集をクリックする
4.登録情報を入力する
 注意: 注意: パスワードはリセットされます。新しいパスワードを設定してください。 |
5.登録情報の編集が終了したら、画面の右下にある保存をクリックする
 メモ: メモ:上記の手順とは別に、CSV ファイルを使用して登録情報を変更することもできます。CSV ファイルを使用すると、複数のアカウントについての登録情報を一度に変更できます。詳細については、複数のアカウントを同時に追加または変更する (管理者のみ) を参照してください。 |
管理者はアカウントの所属するグループを変更できます。
1.マイ アカウント ページにログインする
2.アカウントの表示を選択する
3.一覧の中で、登録内容を変更するアカウントの編集をクリックする
4.グループタブをクリックする
(1)管理者が所有しているグループの一覧
(2)アカウントが属するグループの一覧
6.グループの一覧 (1) から、アカウントに割り当てるグループを選択する
複数のグループを選択できます
7.画面の中央にある

をクリックする
8.アカウントの編集が終了したら、画面の右下にある保存をクリックする
1.アカウントが所属するグループの一覧で、削除するグループのチェックボックスにチェックを入れる
複数のグループを選択できます。
2.画面の中央にある

をクリックする
セキュリティ保護のため、アカウントのメンバー リスト機能や作成した会議の機能を制限することができます。企業のセキュリティ ポリシーなどに従って、ファイルの遠隔操作などの拡張機能を禁止することができます。
1.マイ アカウント ページにログインする
2.アカウントの表示をクリックする
3.一覧の中で、登録内容を変更するアカウントの編集をクリックする
4.機能タブをクリックする
5.機能を制限する方法として、親アカウントの設定を利用するまたは個別設定するを選択する
親アカウントの設定を利用する:
管理者と同じ機能制限の設定を適用します。親アカウントの設定を利用するを選択すると、手順 6 ~ 8 は実行できません。手順 9 に進みます。
個別設定する:
管理者とは異なる制限を、カスタム設定します。個別設定するを選択した場合は、手順 6 に進みます。
 注意: 注意: 管理者アカウントに設定できるのはカスタム機能の制限のみであるため、管理者アカウントの編集時、この選択画面は表示されません。 |
6.Live Contact List/ OmniJoin IM の機能制限を設定する
(1)メンバー
メンバーを追加する機能を追加します。
(2)メッセージ
Live Contact List/ OmniJoin IMでメッセージを使用する機能を追加します。
(3)チャット
チャットによるコミュニケーションの機能を追加します。
(4)グループでのコミュニケーション
複数のメンバーと同時にチャットする機能を追加します。
(5)履歴
履歴を表示する機能を追加します。
(6)グループの追加
グループごとにメンバーを編成する機能を追加します。
(7)表示名
OmniJoin で表示する名前を設定し変更する機能を追加します。
(8)問合せ先 URL
このアカウントと連絡を取る方法として、リンクを設定する機能を追加します。
7.アカウントが作成した会議に対して機能制限を設定する
 注意: 注意: この機能は、そのアカウントが主催する会議にのみ適用されます。別のアカウントが作成した会議にユーザーが参加する場合は、その会議で設定された機能制限を使用します。 |
(1)チャット
OmniJoin 会議でチャット ボックスを表示する機能を追加します。
(2)録画
OmniJoin 会議を録画する機能を追加します。
(3)共有
ドキュメント、PowerPoint®、デスクトップ、アプリケーション、指定範囲、Web ブラウザー、ホワイトボード、メディアまたはファイルを共有する機能を追加します。
(4)ファイルの遠隔操作
特定の出席者が、ファイルを遠隔から操作できるようにする機能を追加します。
(5)コンピューターの遠隔操作
出席者のシステムを遠隔操作できるようにする機能を追加します。
(6)発話検出
発話を有効にする機能を追加します。有効になっていない場合、出席者はプッシュツートークを使用して発話を有効にする必要があります。
(7)出席者の参加や退出をサウンドで通知
出席者が会議に参加したとき、または会議から退出するときに、サウンドで通知します。
(8)ドキュメントとファイルの保存
会議室内で共有するドキュメントおよびファイルを、出席者が会議室を退出した後も、そのまま会議室に残す機能を追加します。ただし、議長が会議を終了した場合、ドキュメントおよびファイルはすべて削除されます。
(9)最大ビットレート
出席者の最大ビデオレートを設定できるようにする機能を追加します。
8.ブラウザーから OmniJoin 会議を起動するときに使用する方法を設定する
9.アカウントの制限の編集が終了したら、画面の右下にある保存をクリックする
CSV ファイルを使用して、複数のアカウントを同時に追加したり (アカウントのインポート機能)、登録情報を変更できます。
1.マイ アカウント ページにログインする
2.アカウントのインポートをクリックする
3.参照をクリックして CSV ファイルを選択する
編集:
既存のアカウントに対して登録済みのメール アカウントを設定すると、そのアカウントの内容が上書きされます。その場合は、必ず内容を確認してください。
New:
既存のアカウントに対して未登録のメール アドレスを設定すると、新しいアカウントが追加されます。
5.内容に問題がないことを確認し、画面の右下にある保存をクリックする
 注意: 注意: 新しいアカウントを追加する場合または CSV ファイルを使用して既存のアカウントを変更する場合は、CSV ファイルを使用せずにアカウントを追加または変更する場合と同じ必須項目をCSV ファイルに入力する必要があります。 |
作成したアカウントの情報は、CSV ファイルにエクスポートできます (アカウントのエクスポート機能)。現在のアカウント一覧は、ファイルに記録できます。このエクスポートしたCSVファイルを使用して、CSVファイルのインポートを行うと、アカウント情報の登録や再作成等を行うことができます。
1.マイ アカウント ページにログインする
2.アカウントの表示をクリックする
3.CSV ファイルへエクスポートするアカウントを、一覧から選択する
次に示すように、複数のアカウントを一度に選択できます。
4.画面の左下にあるエクスポートをクリックする
5.CSV ファイルの保存先を選択する
注意: セキュリティ上の理由から、アカウントのエクスポート機能によってアカウントのパスワードがエクスポートされることはありません。
特定のアカウントが主催した会議の履歴レポートを表示することができます。また、特定のグループに属するアカウントが、いつ会議に参加し、どのような種類の会議に参加したかを一覧で確認できます。
1.マイ アカウント ページにログインする
2.アカウントの表示をクリックする
3.一覧で、会議レポートを表示するアカウントの編集をクリックする
4.左下の使用状況のレポートをクリックする
5.表示したい日付期間を選択し、レポートの表示をクリックする
 メモ: メモ:すべてのアカウントのレポートを表示する場合は、レポートの項目から行います (管理者のみ)。 |
6.会議名をクリックして、特定の会議の詳細情報を表示する
7.レポートを CSV 形式で保存するには、エクスポートをクリックする
使用状況のレポートおよび会議の詳細レポートの各項目については、レポートを参照してください。
管理者は、グループを作成できます。Live Contact List/ OmniJoin IM の一覧で、ユーザーはグループ分けされ表示されるため、管理者は異なる組織や場所のユーザーを管理しやすくなります。
ここでは、グループを作成または削除する方法、およびグループを管理する方法を説明します。
これまで作成したすべてのグループを一覧表示できます。作成したアカウントから、特定の条件を満たすグループを検索できます。
1.マイ アカウント ページにログインする
2.グループの表示をクリックする
3.管理者が作成したグループの一覧が表示される
 メモ:編集 メモ:編集をクリックすると、グループの詳細が表示されます。 |
4.検索条件を設定し、キーボードの Enter キーを押す
検索条件には、グループの名前、説明、所有者の DN (識別名) などの項目を設定できます。複数の検索条件を入力することにより、すべての検索条件を満たすグループを検索できます。
 注意: 注意: 検索に使用する文字列には、大文字・小文字の区別はありません。 |
5.緑色のゲージが消えると、検索条件を満たすグループの一覧が表示される
(1)検索リセット
検索結果をリセットし、すべてのアカウントの一覧を再表示します。
(2)削除
選択されたグループを削除します。
(3)ページの切り替え
1.マイ アカウント ページにログインする
2.グループの表示をクリックする
3.一覧の右下にある新規作成をクリックする
4.グループの情報を入力する
グループの詳細な情報を入力します。
名前とパスワードは必ず入力してください。コンタクト リストに表示しないチェックボックスにチェックを入れると、メンバー リストでグループを非表示にできます。
グループに属するアカウントを編集します。
グループに属するアカウントは、緑色で強調表示されます。グループのメンバーにアカウントを追加するには、アカウントの ID (メール アドレス) の右側にある追加をクリックします。グループからアカウントを削除するには、削除をクリックします。
 注意: 注意: 管理者であっても所有者を変更することはできません。 |
5.グループの編集が終了したら、画面の右下にある保存をクリックする
 注意: 注意: 削除したグループは元に戻すことはできません。 |
1.マイ アカウント ページにログインする
2.グループの表示をクリックする
3.一覧から削除するグループを選択する
以下のように、複数のグループを同時に選択することもできます。
1.マイ アカウント ページにログインする
2.グループの表示をクリックする
3.一覧で、登録内容を変更するグループの編集をクリックする
4.メンバータブをクリックする
5.登録情報を入力し、メンバーを追加または削除する
6.編集が終了したら、画面の右下にある保存をクリックする
ログインしたアカウントは、プロフィールから修正できます。
1.マイ アカウント ページにログインする
2.プロフィール(タブ)をクリックする
3.プロフィール(ボタン)をクリックする
5.変更する情報を編集する
各項目の詳細については、アカウントを追加する (管理者のみ) を参照してください。
6.アカウントの編集が終了したら、画面の右下にある保存をクリックする
メッセージ テンプレートを使用すると、予約会議に関するデフォルトのメール メッセージを設定できます。メッセージ テンプレートは、Live Contact List/ OmniJoin IM とマイ アカウント ページの間で共通化されています。
 注意: 注意: 各会議には、デフォルトのテンプレートがシステム テンプレートとして割り当てられ、グレーで表示されます。システム テンプレートは、変更できません。特定の会議に別のテンプレートを使用する場合は、元のシステム テンプレートのコピーを作成し、それを編集して、新しいテンプレートとして適用します。 |
1.マイ アカウント ページにログインする
2.メッセージ テンプレートをクリックする
テンプレートには、招待メール、リマインドメール、会議参加登録リクエストメール、会議参加登録確認メール、ようこそタブ用メッセージ、拒否メッセージの文例が含まれています。
3.変更するテンプレートのコピーをクリックする
4.編集をクリックし、メッセージを編集する
1.テンプレート名、件名、本文を編集する
本文は、コードを含むこのテキスト エディターで編集する必要がありますので、テンプレートを変更するときは、注意してください。
2.画面の右下にある保存をクリックする
 メモ:デフォルトにする メモ:デフォルトにするをクリックして、新しいメッセージ テンプレートをデフォルトとして設定できます。また、会議を作成するときに新しいテンプレートを選択することもできます。 |
 メモ:コピー メモ:コピーをクリックして、メッセージ テンプレートを作成することもできます。変更するには、 編集をクリックします。コピーを選択した後、テンプレートを削除することもできます。 |
 注意: 注意: メッセージ テンプレートを会議に適用するときに、テンプレートを編集することはできません。テンプレートを編集するには、メッセージ テンプレートの表示に切り替える必要があります。 |
1.マイ アカウント ページにログインする
2.会議の予約をクリックする
3.詳細設定をクリックする
4.招待タブをクリックして、招待メール、リマインドメール、返信を求めるメール 1、確認メール 1 のテンプレートを適用するメッセージ タブをクリックして、参加メッセージと拒否メッセージのテンプレートを適用します。
5.優先するテンプレートをドロップダウン リストから選択する
1 これらのオプションは、招待タブにある出席者登録をするを選択すると表示されます。
会議テンプレートを使用すると、新しく作成した会議を対象としたデフォルトのテンプレートを作成することができます。会議の詳細は全て、テンプレート機能を使用して設定できます。
1.マイ アカウント ページにログインする
2.会議テンプレートをクリックする
3.新規作成をクリックする
4.それぞれのタブをクリックし、テンプレートの情報を編集する
 注意: 注意: テンプレート名は、必ず入力してください。 |
5.画面の右下にある保存をクリックする
6.確認画面で OK をクリックする
7.作成したテンプレートが一覧表示される
 メモ: メモ:会議名の横にある各メニュー ボタンをクリックすることにより、次の操作を実行できます。 |
(1)コピー
テンプレートをコピーし、新しいテンプレートとして一覧に表示します。
(2)編集
テンプレートを編集します。
(3)新規作成
選択したテンプレートを使用して、新しい会議を予約します。
(4)デフォルトとして設定
選択したテンプレートをデフォルトとして設定します。
一覧の左側にあるチェックボックスにチェックを入れてから、削除をクリックします。
管理者が使用状況をクリックすると、アカウントにログインし利用している会議室が表示されます。
1.マイ アカウント ページにログインする
2.使用状況をクリックする
CSVとは、データをカンマで区切って並べたファイル形式で、主に異なる種類のアプリケーション間でのデータ交換に多く用いられます。マイ アカウントで は、一度に複数のアカウント情報を扱うときに、CSVファイルを使用すると便利です。作成したアカウントの情報をCSV ファイルに書き出して、Excel® やテキスト エディタなどでまとめて編集し、そのデータを読み込むことでより簡単にアカウント情報を管理できます。
 CSVファイルに記載された情報によっては、文字化けする場合があります。 その場合は、テキストエディタなど (Windows®のメモ帳など) で文字コードをUTF-8 に変更し、再度読み込みを行ってください。 |
名 *
姓 *
会社名
メール アドレス *
表示名 *
パスワード(半角英数8文字以上で、数字または特殊文字を含む大文字と小文字の組み合わせ) *
時間帯
表示
住所 1
住所 2
市
都道府県
郵便番号
国
電話
親 (このアカウントを作成した管理者のメール アドレス)
地域
 注意: 注意: アスタリスクが付いているのは、必須項目です。 |