| やりたいことがすぐに探せる! |
| 基本 > コピーする > 設定を変えてコピーするには |
|
|
|
![]() 、【設定変更】を押して表示される画面で、コピーの設定を変更できます。ここで変更した内容はコピー後に元に戻りますが、そのままの内容で記憶させておいたり、お気に入りとして登録することもできます。
、【設定変更】を押して表示される画面で、コピーの設定を変更できます。ここで変更した内容はコピー後に元に戻りますが、そのままの内容で記憶させておいたり、お気に入りとして登録することもできます。
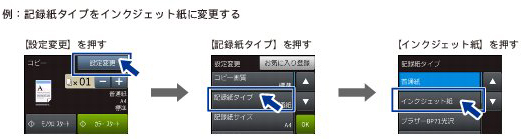
|
(1)コピー画質
|
|
|---|---|
| コピーの画質を設定します。
・
【高速】
速くコピーしたい場合に選びます。
・
【標準】
通常のコピーを行う場合に選びます。
・
【高画質】
写真やイラストなどをよりきれいにコピーする場合に選びます。
※
1部コピーと複数部コピーでは、画質が異なることがあります。
※
【高速】に設定していても、「便利なコピー設定」(⇒(9)便利なコピー設定)では、時間がかかることがあります。
※
【記録紙タイプ】を【普通紙】以外に設定すると、自動的に【高画質】に設定されます。【普通紙】以外の記録紙は、【高画質】しか選べません。
|
|
|
(2)記録紙タイプ
|
|
| 使用する記録紙に合わせて、記録紙タイプを設定します。 【普通紙/インクジェット紙/ブラザーBP71光沢/その他光沢/OHPフィルム】 |
|
|
(3)記録紙サイズ
|
|
| 使用する記録紙に合わせて、記録紙サイズを設定します。 【A4/A5/B5/ハガキ/2L判/L判】 |
|
|
(4)拡大/縮小
|
|
|
倍率を変更してコピーします。拡大/縮小と、レイアウト コピーは同時に設定できません。 【等倍100%】 【拡大】
・
【240% L判 ⇒A4】
・
【204%ハガキ ⇒A4】
・
【141% A5⇒A4】
・
【115% B5⇒A4】
・
【113% L判 ⇒ ハガキ】*1
【縮小】
・
【86% A4⇒B5】
・
【69% A4⇒A5】
・
【46% A4⇒ ハガキ】
・
【40% A4⇒L判】
【用紙に合わせる】*2 【カスタム(25-400%)】*3 |
*1 L判タテ向きの写真(127mm×89mm)をはがきにフィットさせます。 *2 選択した用紙のサイズに合わせて自動的に倍率が設定されます。「用紙に合わせる」は次のような制約があります。
・
原稿を読み取るときに3°以上傾いている場合、サイズを検知できず、適切にコピーできない場合があります。
・
ソートコピー、レイアウトコピー、裏写り除去コピー、ブックコピー、透かしコピー、地色除去コピーと同時に設定できません。
・
(MFC-J890DN/J890DWN)両面コピーと同時に設定できません。
・
(MFC-J890DN/J890DWN)ADF(自動原稿送り装置)は使用できません。
*3 画面に表示されているテンキーや操作パネルのダイヤルボタンで倍率を入力し、【OK】を押します。 |
|
(5)コピー濃度
|
|
| コピーの濃度が調整できます。中央を基準に左にいくほど薄く、右にいくほど濃くなります。濃さを示したアイコンを直接押します。 |
|
|
(6)スタック/ソート
|
|
| 複数部コピーをするとき、一部ごと(ソートコピー)、ページごと(スタックコピー)にまとめてコピーできます。 |
|
|
(7)レイアウト コピー
|
|
| 2枚または4枚の原稿や、カードサイズの両面原稿を1枚の記録紙に割り付けてコピーしたり、原稿をポスターサイズに拡大してコピーしたりできます。 |
|
|
(8)両面コピー(MFC-J890DN/J890DWNのみ)
|
|
| 片面2枚の原稿を両面1枚にコピーできます。とじ辺と原稿の向きの設定により、うら面のコピー方向を変えることができます。 |
|
|
(9)便利なコピー設定
|
|
| その他の便利なコピーができます。
・
インク節約モード
文字や画像などの内側を薄く印刷して、インクの消費量を抑えます。
・
裏写り除去コピー
コピー時の裏写りを軽減します。
・
ブックコピー
本のようにとじた原稿をセットするとき、とじ部分の影や原稿セットの傾きを本製品が自動的に修正してコピーできます。
・
透かしコピー
コピー画像にロゴやテキストなど、設定した画像を重ねることができます。
・
地色除去コピー
原稿の下地(背景)の色を除いてコピーします。 |
|
|
(10)設定を保持する/(11)設定をリセットする
|
|
| コピーの【設定変更】で各種の変更をしたあと【設定を保持する】を押すと、変更した内容がコピーモードの初期値として本製品に記憶されます。いったん待ち受け画面に戻っても、コピーモードに切り替えると常にこの設定内容からスタートできます。【設定をリセットする】を押すと【設定を保持する】で変更した値が、お買い上げ時の状態に戻ります。ただし、【記録紙タイプ】、【記録紙サイズ】、【スタック/ソート】は設定保持できません。 |
|
|
(12)お気に入り登録
|
|
| コピーのいろいろな設定を、組み合わせを変えるなどして名前をつけて登録しておくことができます。
(1)
(2)【お気に入り登録】を押す
(3)内容を確認して、【OK】を押す
(4)画面に表示されているキーボードでお気に入り設定の名前を入力して【OK】を押す
全角、半角共に10文字まで入力できます。
お気に入り設定の名前を編集する必要がない場合は、そのまま【OK】を押します。
◆変更した設定がお気に入りに登録されます。
※
登録したお気に入りの呼び出しかたや、名前や内容の変更、削除などの操作については下記をご覧ください。
⇒登録したお気に入りを呼び出す |
|
L判の写真を、写真用光沢はがきにコピーする手順を例にして説明します。
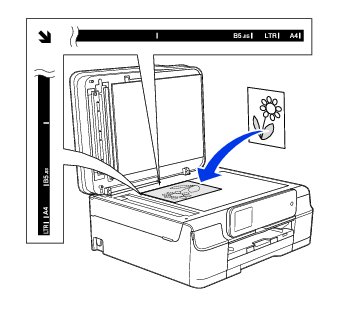
|
|
|