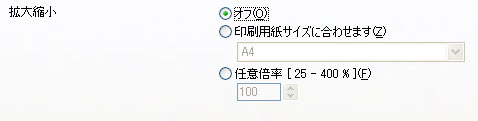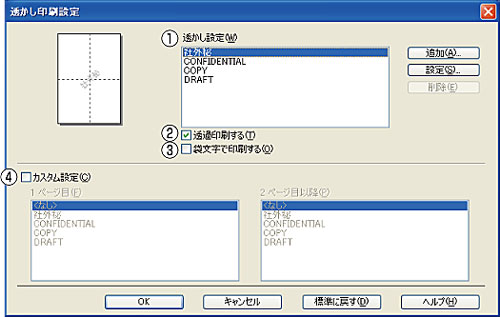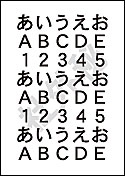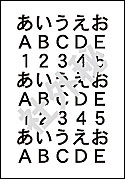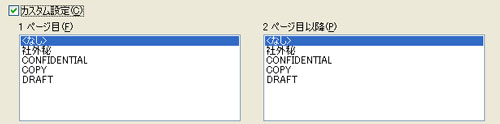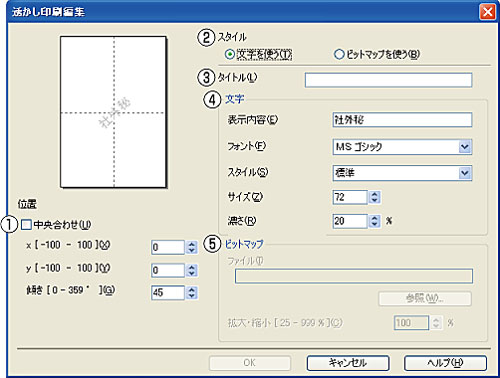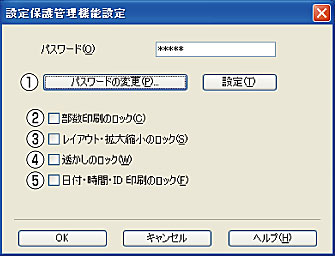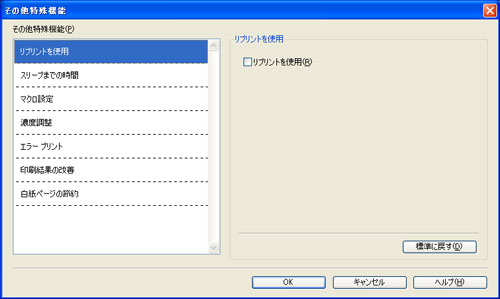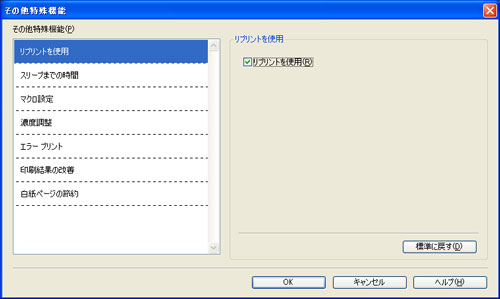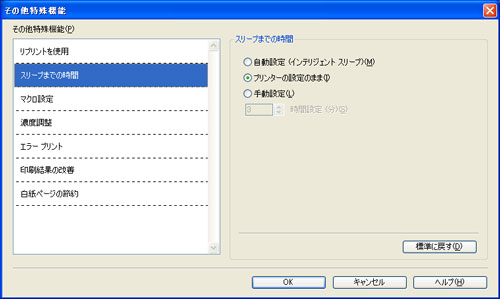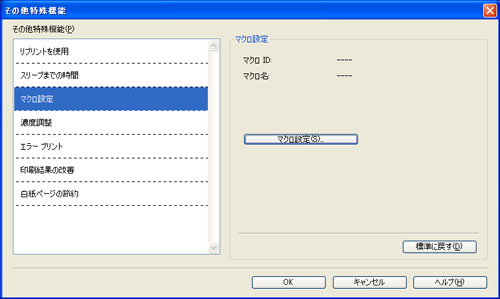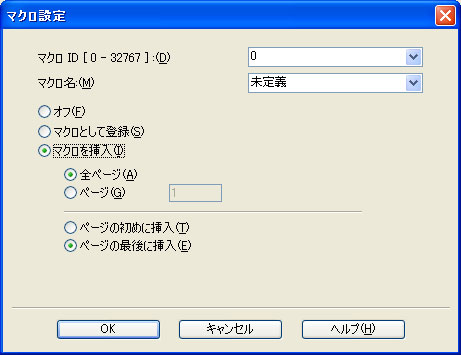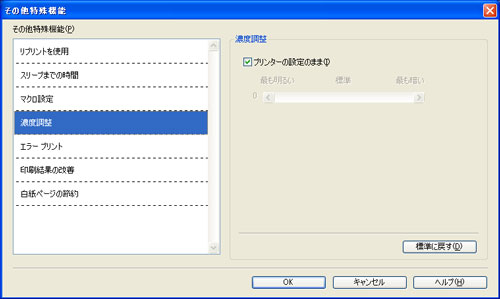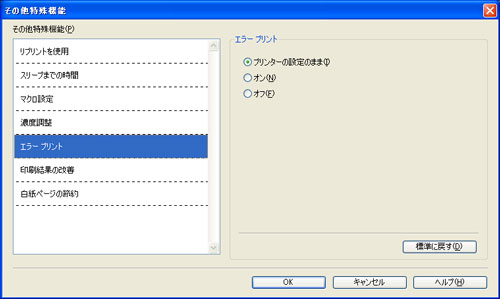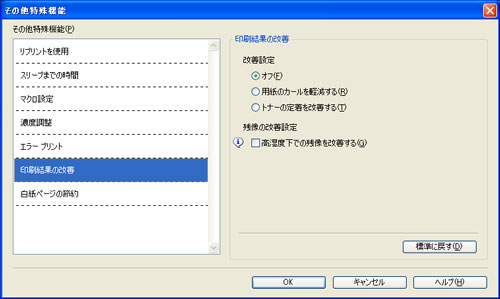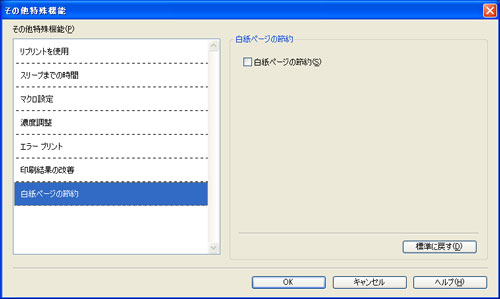[拡張機能]タブでの設定項目
アイコンをクリックして、次の項目を設定・変更することができます。
[OK]をクリックして、変更した設定を確定します。
標準(初期)設定に戻すときは、[標準に戻す]をクリックします。

プリンタードライバーの設定画面左側に現在の設定が表示されます。

アプリケーションソフトで作成した文書や画像のデータを変更せずに、ページイメージをそのまま拡大縮小して用紙サイズを変更し、印刷できます。
「オフ」:画面に表示されたとおりに文書を印刷します。
「印刷用紙サイズに合わせます」:文書が非定形サイズの場合や標準サイズの用紙しかない場合は、「印刷用紙サイズに合わせます」を選択し、「印刷用紙サイズ」で選択した用紙サイズに拡大縮小して印刷します。
「任意倍率」:「任意倍率[25 - 400%]」で設定した倍率で印刷します。
チェックボックスをチェックすると、上下を逆にして印刷します。
ロゴまたは文書を入力して使うことができます。あらかじめいくつか透かしが登録されていますが、任意のテキスト、またはビットマップを用いた透かしも作成することができます。
チェックボックスをチェックすると、「透かし設定」から選択した透かしを文書に入れて印刷できるようになります。また、選択した透かしは編集することもできます。
チェックボックスをチェックし、[設定]をクリックすると、透かし印刷設定ダイアログボックスが表示されます。
①透かし設定
使用する透かしを選択します。
[設定]をクリックすると、「透かし印刷編集」画面
⇒「透かし印刷編集の詳細」が表示され、透かしのサイズやページ上の位置を変更することができます。新しい透かしを追加したい場合は、[追加]をクリックし、[スタイル]の[文字を使う]または[ビットマップを使う]を選択します。
[削除]をクリックして表示される確認メッセージの[はい]をクリックすると、選択した透かしを削除できます。
②透過印刷する
「透過印刷する」チェックボックスをチェックすると、文書に対して透過して透かしが印刷されます。これをチェックしていないときは、文書の一番上に透かしが印刷されます。
|
「透過印刷する」をチェックした場合
|
「透過印刷する」をチェックしていない場合
|
|
|
|
③袋文字で印刷する
透かしの輪郭のみを印刷したいときは、「袋文字で印刷する」チェックボックスをチェックします。
|
「袋文字で印刷する」をチェックした場合
|
「袋文字で印刷する」をチェックしていない場合
|
|
|
|
④カスタム設定
「カスタム設定」には、次の選択項目があります。
「1ページ目」:1ページ目に印刷する透かしを選択します。
「2ページ目以降」:2ページ目以降に印刷する透かしを選択します。
①位置
ページ上の透かしを配置する位置や角度を設定します。
②スタイル
透かしが、文字かビットマップかを選択します。
③タイトル
設定した透かしの名前を設定します。ここで設定した名前は、「透かし印刷設定」ダイアログボックスの「透かし設定」に表示されます。
④文字
透かしの文字を「表示内容」に入力して、「フォント」、「スタイル」、「サイズ」を選択し、「濃さ」(0~100%)を設定します。
⑤ビットマップ
「ファイル」ボックスにビットマップイメージのファイル名を入力するか、[参照]をクリックして、ビットマップファイルを指定します。
「拡大・縮小」でイメージのサイズ(25%~999%)を設定します。
日付、時間およびIDを自動で文書に入れて印刷することができます。
拡張機能タブで「日付・時間・ID を印刷する」をチェックし[設定]をクリックすると、[日付・時間・ID を印刷する]ダイアログボックスが表示されます。日付、時間およびIDの書式や印刷位置、印刷モードの各項目を設定してください。
トナー節約モードで印刷することにより、消費するトナーを節約することができます。

写真やモノクロ画像を印刷する場合は「トナー節約モード」をおすすめしません。

「設定保護管理機能」の[設定]をクリックすると、部数印刷、レイアウト・拡大縮小、透かし、日付・時間・ID 印刷のロックをすることができます。

アプリケーションソフトの[ファイル]メニューの[印刷]から表示したプリンタードライバーの設定画面では、設定保護管理機能の項目が表示されません。プリンタードライバーの設定画面は、次の手順で[スタート]メニューから表示してください。
①Windows® XPの場合は、[スタート]メニューから[プリンタとFAX]をクリックします。
Windows® 2000の場合は、[スタート]メニューから[設定]-[プリンタ]の順にクリックします。
Windows Vista®の場合は、[スタート]メニューから[コントロールパネル]をクリックし、[ハードウェアとサウンド]の[プリンタ]をクリックします。
Windows® 7の場合は、[スタート]メニューから[デバイスとプリンター]を選択します。
②「Brother HL-XXXX series」のアイコンを右クリックし、[プロパティ]をクリックします。
Windows® 7の場合は、[プリンターのプロパティ]をクリックします。
③「Brother HL-XXXX seriesのプロパティ」ダイアログボックスの[全般]タブにある[印刷設定]をクリックします。
「Brother HL-XXXX series 印刷設定」ダイアログボックスが表示されます。
Windows® 7の場合は、[基本設定]をクリックします。
④「Brother HL-XXXX series印刷設定」ダイアログボックスの[拡張機能]タブにある設定保護管理機能の[設定]をクリックします。

①パスワード
保護したい機能を変更する場合は、登録したパスワードを入力し、[設定]をクリックすると、各保護対象機能のチェックボックスがグレー表示から解除されます。
パスワードを変更したいとき、またははじめてこの機能を設定する場合に、[パスワードの変更]をクリックし、パスワードを設定します。
②部数印刷のロック
部数印刷をロックして複数部印刷をできないようにします。
③レイアウト・拡大縮小のロック
現在設定されているレイアウト・拡大縮小設定にロックします。もし、レイアウト設定が「2 ページ」以外に設定されている場合、小冊子印刷ができなくなります。
④透かしのロック
現在設定されている透かし設定にロックします。
⑤日付・時間・ID 印刷のロック
現在設定されている日付・時間・ID 印刷の設定にロックします。
[その他特殊機能]をクリックすると、[その他特殊機能]ダイアログボックスが表示されます。
次の印刷機能を設定できます。
[OK]をクリックして、変更した設定を確定します。
標準(初期)設定に戻すときは[標準に戻す]をクリックします。
「リプリントを使用」のチェックボックスをチェックしておくと、最後に印刷したジョブを本製品が記憶します。コンピューターからあらためてデータを送らずに、文書を再び印刷することができます。
最後に印刷した文書を再度印刷したいときは、本製品のすべてのランプが点灯するまで<Go>を約4秒間押して、<Go>から指を離します。

●本製品の電源スイッチをOFFにしたり、印刷の中止を行うと、最後に印刷したデータは削除され、再印刷はできません。
●本製品に保存したデータを他の人に印刷されたくない場合は、「リプリントを使用」チェックボックスのチェックをはずしてください。
●印刷データのサイズがメモリ容量を超えたときは、再印刷できません。

スリープモードは、本製品の電源スイッチをOFF にしているときに近い状態になるため、電力を節約できます。
一定時間本製品がデータを受信しなかったとき(タイムアウト時)に、スリープモードに切り替わります。
本製品がスリープモードに入っているときは、すべてのランプが消灯していますが、コンピューターからのデータは受信することができます。印刷ファイルや文書のデータを受信すると、本製品は自動的に復帰し、印刷を開始します。
操作パネル上の<Go>を押しても、本製品は印刷可能状態に戻ります。
「自動設定(インテリジェントスリープ)」:本製品の使用頻度によって、スリープモードに入る最も適切な時間を自動的に調整します。
「プリンターの設定のまま」:本製品で設定されている時間でスリープモードに入ります。
「手動設定」:スリープモードに移行するまでの時間を1 分単位で設定します。
初期設定時間は3分です。
マクロとして、本製品のメモリに文書を登録することができます。登録したマクロは、印刷時に実行して、文書にオーバーレイとして印刷できます。
フォーム、会社ロゴ、手紙の書き出し文、送り状など、よく使う情報を登録してご使用になると便利です。
[マクロ設定]をクリックすると、[マクロ設定]ダイアログボックスが表示されます。各項目を設定してください。
印刷時のトナーの密度を調節できます。
初期設定は、「プリンターの設定のまま」です。
手動でトナーの密度を変更するときは、「プリンターの設定のまま」チェックボックスのチェックを外し、調節します。

解像度を[HQ1200]に選択しているときは、濃度調整は選択できません。

本製品に問題が起こった場合、エラーメッセージを印刷して知らせます。
初期設定では「プリンターの設定のまま」になっており、エラープリント機能が有効になっています。
無効にする場合は、「オフ」に設定します。
エラーメッセージに対する解決方法は、
⇒「ステータスモニターのメッセージ一覧」を参照してください。
印刷時の品質を改善することができます。
「用紙のカールを軽減する」:印刷された用紙のカールが大きい場合、「用紙のカールを軽減する」を選択することでカールが軽減される場合があります。
改善されない場合は、[基本設定]タブの用紙種類
⇒「④ 用紙種類」をより薄いものに変更してください。
「トナーの定着を改善する」:印刷された用紙からトナーが剥がれてしまう場合、「トナーの定着を改善する」を選択することで改善される場合があります。
改善されない場合は、[基本設定]タブの用紙種類
⇒「④ 用紙種類」をより厚いものに変更してください。
「残像の改善設定」:高湿度環境下で印刷に残像が発生した場合、[高湿度下での残像を改善する]のチェックボックスをチェックすることで残像が改善される場合があります。
通常は、この機能を無効にしてください。
「白紙ページの節約」のチェックボックスをチェックすると、自動的に白紙ページを印刷しないようにすることができます。
ただし、以下の場合は設定が無効になります。
・透かし印刷
・日付・時間・IDを印刷する
・両面/小冊子印刷※
・「レイアウト」で[nページ]、[縦n×横n倍]を選んだとき
・解像度がHQ1200で両面印刷のとき(HL-2240D)
※両面印刷は綴じしろを指定した場合のみ