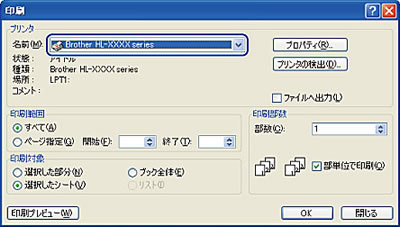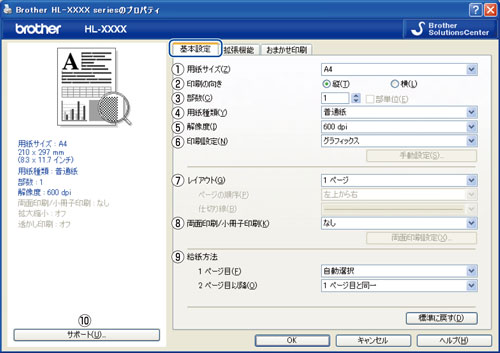Windows®用プリンタードライバーの設定方法
Windows®用プリンタードライバーの設定方法
コンピューターのデータを本製品から印刷するときは、プリンタードライバーで各種の設定ができます。
プリンタードライバーの設定方法について説明します。
次の手順で
プリンタードライバーの設定画面を表示し、設定または変更した後は、[適用]または[OK]をクリックして、その設定を有効にしてください。

●このセクションの画面は、Windows® XPの画面です。コンピューター画面は、ご使用のオペレーティングシステム(OS)によって異なります。

1 アプリケーションソフトの[ファイル]メニューから[印刷]を選択する
2 [印刷]ダイアログボックスのプリンター名から「Brother HL-XXXX series」を選択し、[プロパティ]をクリックする
・プリンタードライバーの設定画面「Brother HL-XXXX series のプロパティ」ダイアログボックスが表示されます。
・Windows® 7の場合は、[詳細設定]をクリックします。
・アプリケーションソフトによって画面は異なります。

●プリンタードライバーの設定画面は[スタート]メニューから表示することもできます。
①Windows® XPの場合は、[スタート]メニューから[プリンタとFAX]をクリックします。
Windows® 2000の場合は、[スタート]メニューから[設定]-[プリンタ]の順にクリックします。
Windows Vista®の場合は、[スタート]メニューから[コントロールパネル]をクリックし、[ハードウェアとサウンド]の[プリンタ]をクリックします。
Windows® 7の場合は、[スタート]メニューから[デバイスとプリンター]を選択します。
②「Brother HL-XXXX series」のアイコンを右クリックし、[プロパティ]をクリックします。
Windows® 7の場合は、[プリンターのプロパティ]をクリックします。
③「Brother HL-XXXX seriesのプロパティ」ダイアログボックスの[全般]タブにある[印刷設定]をクリックします。
「Brother HL-XXXX series 印刷設定」ダイアログボックスが表示されます。
Windows® 7の場合は、[基本設定]をクリックします。

3 各項目を設定する
4 [OK]をクリックする
各タブで変更した設定が確定されます。[OK]をクリックすると、[印刷]ダイアログボックスに戻ります。

●[キャンセル]をクリックすると、各タブで変更した設定がキャンセルされ[印刷]ダイアログボックスに戻ります。
●お買い上げ時の設定に戻す場合は、手順3で[標準に戻す]をクリックしてから[OK]をクリックします。