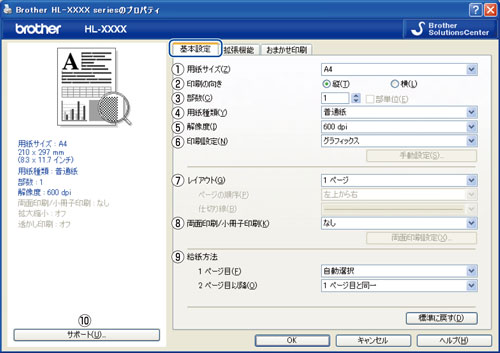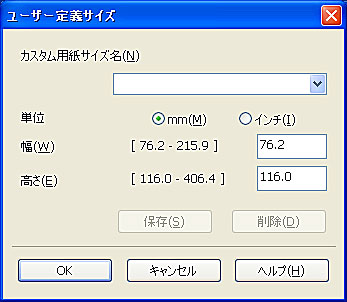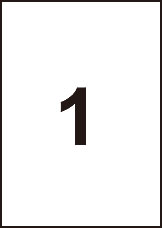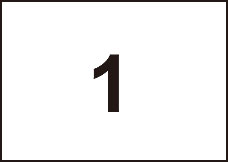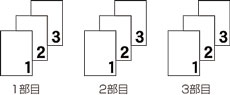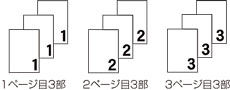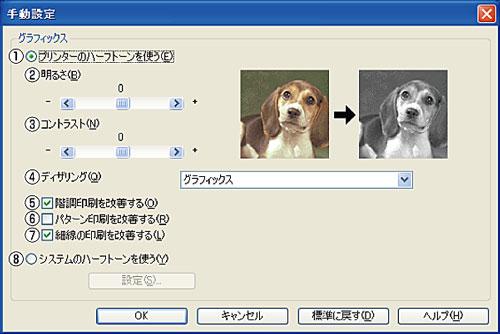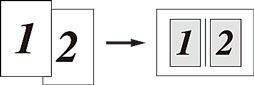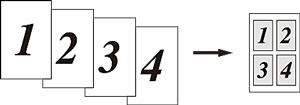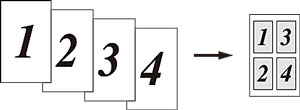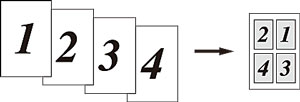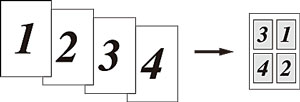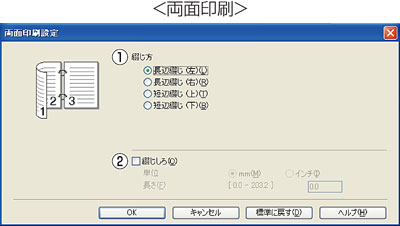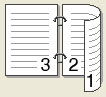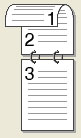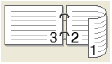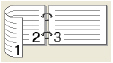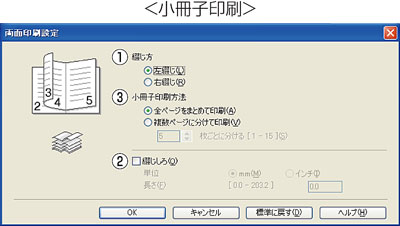[基本設定]タブでの設定項目
次の項目を設定できます。
[OK]をクリックして、変更した設定を確定します。
標準(初期)設定に戻すときは、[標準に戻す]をクリックします。

プリンタードライバーの設定画面左側のイラスト下に現在の設定が表示されます。また、レイアウトの設定は、イラストをクリックして変更することもできます。

プルダウンメニューから、使用する[用紙サイズ]を選択します。
・A4 ・ハガキ
・レター ・洋形4号封筒
・リーガル ・洋形定形最大封筒
・A5 ・A3
・A5(横) ・B4
・A6 ・ユーザー定義
・B5
<ユーザー定義サイズ>
本製品は下記の範囲内で、任意の用紙サイズを印刷することができます。
最小 76.2×116ミリメートル(3.0×4.57インチ)
最大 215.9×406.4ミリメートル(8.5×16インチ)
このオプションでは特定の大きさの用紙を次の方法で登録できます。
1 使いたい用紙のサイズを計ります。
2 [用紙サイズ]から[ユーザー定義...]を選択すると、下記ダイアログボックスが表示されます。
3 [カスタム用紙サイズ名]に用紙名称を入力します。
4 単位は[mm]か[インチ]を選択します。
5 [幅]と[高さ]を指定します。
6 [保存]をクリックして用紙サイズを登録します。必要に応じて[削除]をクリックすることで、あらかじめ登録してある用紙サイズを削除することができます。
7 [OK]をクリックすると、設定した値をユーザー定義サイズとして使用することができます。
<印刷用紙サイズに合わせます>
[用紙サイズ]から[A3]または[B4]を選択すると、右のダイアログボックスが表示されます。
本製品で対応していない用紙サイズ(A3、B4)を仮想の用紙サイズとして選択可能にしています。これらの用紙サイズは、ダイアログボックスの[印刷用紙サイズ]で印刷可能サイズに変換して印刷します。

●アプリケーションソフトによっては、用紙サイズの設定が無効になる場合があります。ご使用のアプリケーションソフトに、適切な用紙サイズが設定されていることを確認してください。
●最小の用紙サイズを設定した場合は、用紙の余白設定を確認してください。何も印刷されないことがあります。

文書を印刷する向き(縦または横)を選択します。
印刷する部数(1~999)を入力します。
部単位
「部単位」チェックボックスをチェックすると、文書一式が1 部印刷されてから、選択した部数だけ印刷が繰り返されます。「部単位」チェックボックスをチェックしていないときは、各ページが選択された部数だけ印刷されてから、次のページが印刷されます。
例えば、3ページの文書を3部印刷したときは次のようになります。
| 「部単位」をチェックした場合
|
「部単位」をチェックしていない場合
|
|
|
次の種類の用紙に印刷できます。最良の印刷品質を得るために、ご使用の用紙に応じて用紙種類を設定してください。
「普通紙」:普通紙やコピー用紙に印刷する場合
「普通紙(厚め)」:厚めの普通紙やコピー用紙に印刷する場合
「厚紙」:厚めの用紙に印刷する場合
「超厚紙」:「厚紙」「ハガキ」を選択して印刷したときにトナーの付きが悪い場合
「封筒」:封筒に印刷する場合
「封筒(厚め)」:「封筒」を選択して印刷したときにトナーの付きが悪い場合
「封筒(薄め)」:「封筒」を選択して印刷したときに印刷された封筒がしわになる場合
「再生紙」:再生紙に印刷する場合
「ハガキ」:はがきに印刷する場合
「ラベル紙」:ラベル紙に印刷する場合
解像度を次の3種類から選択します。
「300 dpi」:1インチあたり300 x 300ドットの解像度で印刷します。
「600 dpi」:1インチあたり600 x 600ドットの解像度で印刷します。
「HQ1200」:1インチあたり2400 x 600ドットの解像度で印刷します。

「メモリがいっぱいです」のエラーランプが表示されたときは、数ページずつ分けて印刷するか、解像度を下げてください。

印刷設定を使って最適なオプション設定を選択します。
「グラフィックス」: 写真、およびグラフィックスなどの線やグラデーションに最適な印刷モードです。
「テキスト」:ビジネス文書、プレゼンテーション資料など文字、グラフ、チャートが多い印刷に最適な印刷モードです。
「手動設定」:手動設定を選択した場合、[手動設定]をクリックして設定を変更できます。
手動設定の詳細
①プリンターのハーフトーンを使う
グラフィックを印刷するときにプリンターのハーフトーンを使用します。
②「明るさ」:スクロールバーを右へ移動させ数字を増やすと、より明るくなった印刷結果が得られます。数字を減らすと、より暗くなった印刷結果が得られます。
③「コントラスト」:スクロールバーを右へ移動させ数字を増やすと、コントラストが強くなり、暗い部分はより暗く、明るい部分はより明るく印刷されます。
数字を減らすとコントラストが弱くなり、暗い部分と明るい部分の差が少なくなった印刷結果が得られます。
④「ディザリング」:ディザリングは、印刷パターンを生成する方法を指定するものです。本製品では白黒印刷のみが可能ですが、下記のパターンを使用するとハーフトーン(灰色の濃淡)の印刷が可能になります。
それぞれの設定でグラフィックスイメージを試し印刷し、どの設定が最適かを判断し、選択してください。
・グラフィックス
グラフィックスなど、線やグラデーションに適した設定です。はっきりした濃さの表現になります。写真を印刷した場合、コントラストの大きい印刷になります。
・テキスト
ビジネス文書やプレゼンテーション資料など、文字・グラフ・チャートが多い印刷に適した設定です。
同じ濃さの領域は、ざらつきを少なく印刷します。
⑤「階調印刷を改善する」:階調部分がきれいに印刷されない場合に、チェックボックスをチェックします。
⑥「パターン印刷を改善する」:グラフのようにパターンが含まれる図形において、印刷されたパターンがコンピューターの画面上に表示されたものよりも細かい場合は、このチェックボックスをチェックすることで改善される場合があります。アプリケーションソフトによっては、チェックしても改善されない場合があります。
⑦「細線の印刷を改善する」:グラフなどの図形において、描画される線を太くします。
印刷された細線が細い場合は、このチェックボックスをチェックすることで改善される場合があります。アプリケーションソフトによっては、チェックしても改善されない場合があります。
⑧システムのハーフトーンを使う
グラフィックを印刷するときにシステムのハーフトーンを使用します。[設定]をクリックして設定を変更します。
レイアウトの選択によって、1ページの画像サイズを縮小して、複数のページを1枚の用紙に印刷したり、画像サイズを拡大して1ページを複数の用紙に印刷したりすることができます。
ページの順序
レイアウト機能を使って、複数のページ(最大25ページ)を1枚の用紙に印刷するときは、ページの並び順を選択することができます。
レイアウト/ページの順序を使用したときの例
| レイアウト
|
ページの順序
|
印刷結果
|
2ページ |
左から右 |
2ページを縮小して1枚の用紙に印刷します。
|
4ページ |
左上から右 |
4ページを縮小して1枚の用紙に印刷します。
|
左上から下 |
4ページを縮小して1枚の用紙に印刷します。
|
右上から左 |
4ページを縮小して1枚の用紙に印刷します。
|
右上から下 |
4ページを縮小して1枚の用紙に印刷します。
|
仕切り線
レイアウト機能を使って、複数のページ(最大25ページ)を1枚の用紙に印刷するときは、各ページの境界に実線または点線の境界線を入れることができます。
切り取り線を印刷
レイアウト機能を使って、1枚の用紙を複数のページ(最大縦5×横5倍)に印刷するときは、印刷部分と余白の境界に切り取り線を印刷します。

アプリケーション ソフトウェアに同じような機能がある場合は、アプリケーション ソフトウェア側の機能のご使用をお勧めします。

両面印刷や小冊子のような印刷物を作ることができます。
「なし」:用紙の片面に印刷します。両面印刷や小冊子印刷を行いません。
● 両面印刷 / 両面印刷(手動)
「両面印刷」(HL-2240D/HL-2270DW):自動両面印刷をするときに選択します。
「両面印刷(手動)」:手動両面印刷をするときに選択します。印刷を開始するとコンピューターの画面に用紙のセット方法などが表示されます。画面の指示に従って印刷してください。
[両面印刷設定]:「両面印刷設定」ダイアログボックスで設定を変更します。
両面印刷設定の詳細
両面印刷と用紙の向きを選択すると、8種類の綴じ方や綴じしろの設定ができます。
①綴じ方
印刷の向き、縦または横など8種類の綴じ方があります。
縦
| 長辺綴じ(左)
|
長辺綴じ(右)
|
短辺綴じ(上)
|
短辺綴じ(下)
|
|
|
|
|
横
| 長辺綴じ(上)
|
長辺綴じ(下)
|
短辺綴じ(右)
|
短辺綴じ(左)
|
|
|
|
|
②綴じしろ
「綴じしろ」を選択すると、綴じしろの量をミリメートルまたはインチで設定できます。
●小冊子印刷 / 小冊子印刷(手動)
「小冊子印刷」(HL-2240D/HL-2270DW):自動両面印刷機能とレイアウト機能の「2 ページ」(2 ページ分を1 枚の用紙で印刷)を組み合わせて、小冊子のような印刷物を作るときに選択します。
「小冊子印刷(手動)」:手動両面印刷機能とレイアウト機能の「2 ページ」(2 ページ分を1 枚の用紙で印刷)を組み合わせて、小冊子のような印刷物を作るときに選択します。印刷を開始するとコンピューターの画面に用紙のセット方法などが表示されます。画面の指示に従って印刷してください。
[両面印刷設定]:より詳細に設定する場合はこのボタンをクリックし、表示される「両面印刷設定」ダイアログボックスで設定を変更します。
両面印刷設定の詳細
小冊子印刷と用紙の向きを選択すると、4種類の綴じ方や綴じしろの設定ができます。
①綴じ方
縦または横など4種類の綴じ方があります。
②綴じしろ
「綴じしろ」を選択すると、綴じしろの量をミリメートルまたはインチで設定できます。
③小冊子印刷方法
「全ページをまとめて印刷」:すべてのページをまとめて小冊子印刷をします。印刷されたすべての用紙を真中で折り曲げると小冊子になります。
「複数ページに分けて印刷」:指定したページ数ごとに小冊子印刷をします。印刷された複数の束を重ね合わせることで一つの小冊子が作成できます。ページ数が多く、一度に綴じるのが難しい場合にご使用をお勧めします。
給紙するトレイを選択します。
「自動選択」:本製品が自動的にトレイを選択します。
また、1ページ目と2ページ目以降で給紙方法を切り替えることができます。
「1 ページ目」:1ページ目を印刷するときの給紙方法を設定します。
「2 ページ目以降」:2ページ目以降を印刷するときの給紙方法を設定します。
ドライバーのバージョンと設定情報が表示されます。また、サポートサイト(ブラザーソリューションセンター)へのリンクもあります。
サポートボタンをクリックすると、次の画面が表示されます。
①Brother Solutions Center(ブラザーソリューションセンター)
よくあるご質問(Q&A)、ユーザーズガイド、最新のドライバーやソフトウェアのダウンロードなど、ブラザー製品に関する情報を提供しているサポートサイトです。
②ブラザー純正消耗品のご案内
ブラザー純正の消耗品についての情報を提供しているホームページが表示されます。
③設定の確認
クリックすると、現在の基本的なドライバー設定の一覧が表示されます。
④バージョン情報
プリンタードライバーについての情報を表示します。