ホーム > バーコードスキャナーまたはその他の機器を使用してラベルを印刷する(P-touch Template) > バーコードリストを使用してP-touch Templateの機能を試してみる > 転送したテンプレートを連番で印刷する(ナンバリング(連番)印刷)
転送したテンプレートを連番で印刷する(ナンバリング(連番)印刷)
ダウンロードしたテンプレートの印刷時に、テキストの数字またはバーコードを最大999まで増やすことができます。印刷時に増分させるテキストオブジェクトまたはバーコードオブジェクトを選択します。
テキストナンバリング(連番)
- P-touch Editorを使用してテンプレートを作成するか開いて、印刷時に増分させるテキストオブジェクトを選択します。
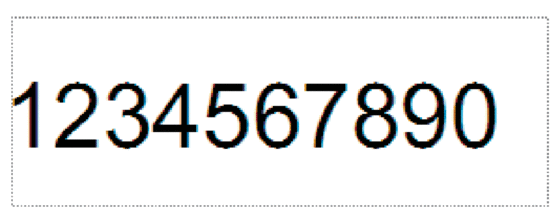
- 増分させるテキストオブジェクト内を強調表示するか、数字や文字の上でカーソルでドラッグさせます(最大15個)。選択した部分がナンバリング範囲となります。
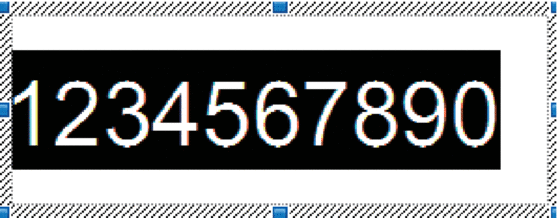
- ナンバリング範囲を右クリックして、ナンバリング(連番)オプションを選択します。
バーコードナンバリング(連番)
- P-touch Editorを使用してテンプレートを作成するか開いて、印刷時に増分させるバーコードオブジェクトを選択します。
- バーコードオブジェクトを右クリックして、プロパティを選択します。バーコードプロパティ画面が表示されます。
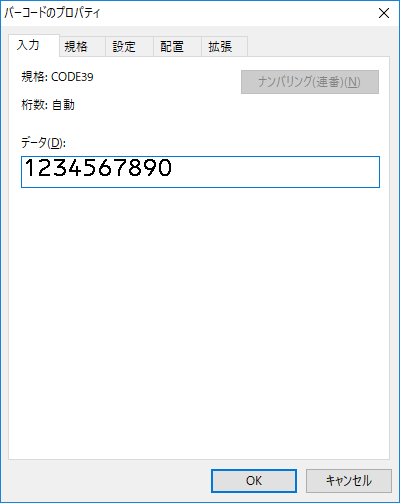
- 増分させるバーコードオブジェクト内を強調表示するか、数字や文字の上でカーソルでドラッグさせます(最大15個)。選択した部分がナンバリング範囲となります。
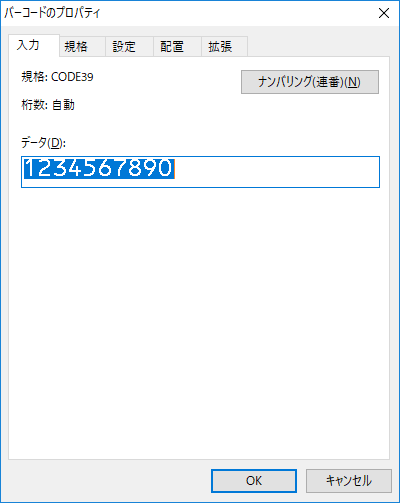
 数字や文字の部分を強調表示すると、ナンバリング(連番)ボタンが有効になります。
数字や文字の部分を強調表示すると、ナンバリング(連番)ボタンが有効になります。 - ナンバリング(連番)ボタンをクリックして、OKをクリックします。
高度な操作でナンバリング(連番)印刷をする
- P-touch Transfer Managerを使用して、テンプレートまたはラベルレイアウトをパソコンからプリンターに転送します。詳細については「関連情報」をご覧ください。
- 以下のバーコードをスキャンします。
- ナンバリング印刷枚数
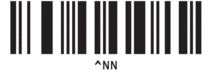
- 以下のバーコードを読み取り、印刷したい枚数を設定します(3桁)。例:
5枚印刷したい場合は、[0][0][5]のバーコードを読み取り、3桁の数字を指定します
- テンキー入力
1
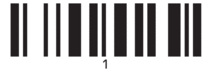
2
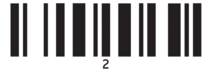
3
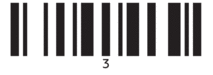
4
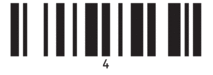
5
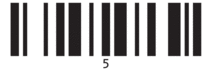
6
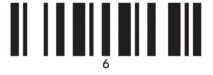
7
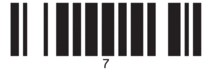
8
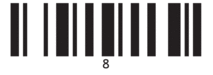
9
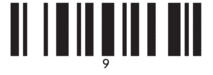
0
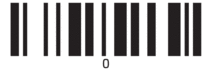
00
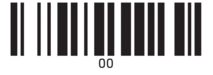
- P-touch Templateモードの基本的な操作手順に従って、印刷を開始します。
- ラベルが印刷されるごとに、ナンバリング欄の数字または文字が1つずつ増加し、そのカウントはプリンターに恒久的に保存されます。
- テキストオブジェクトまたはバーコードオブジェクトをリセットし元の値に戻すには、以下のバーコードを読み取ります。
- テンプレートデータ初期化
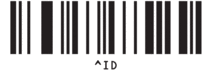
このページは役に立ちましたか?



