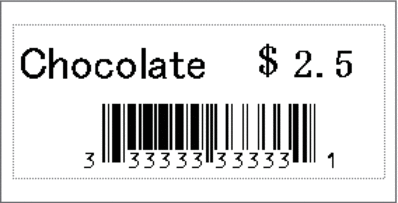ホーム > バーコードスキャナーまたはその他の機器を使用してラベルを印刷する(P-touch Template) > バーコードリストを使用してP-touch Templateの機能を試してみる > データベースに関連付けたテンプレートを印刷する(データベース検索印刷)
データベースに関連付けたテンプレートを印刷する(データベース検索印刷)
- 各設定のために読み取るバーコードの詳細については、「関連情報」をご覧ください。
- プリンターはこの操作のために、ダウンロードしたリンクされたデータベースの左端の列(A)を認識するため、バーコードで読み取るキーワードは、データベースのこの列にある必要があります。
- プリンターが適切にキーワードを検索するには、左端の列(A)のデータが、バーコードで読み取られたキーワードと完全に一致する必要があります。
- P-touch Editorおよびプリンターは、リンクされたデータベースの各欄の1行のデータしか読み取れないため、左端の列(A)に2行以上のデータが含まれるデータベースを使用することはお勧めしません。
- P-touch Editorを使用してテンプレートを作成し、データベースファイルに接続します。

- テンプレート内のテキストオブジェクトおよびバーコードオブジェクトに、必要な数の列をリンクできます。
- キーワードが左端の列(A)に含まれていることを確認します。印刷ラベルにそのデータが不要な場合は、テンプレート内のテキストオブジェクトまたはバーコードオブジェクトを、欄(A)にリンクさせないでください。
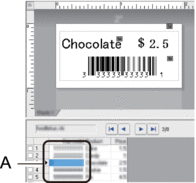
- 設定方法の詳細については、P-touch Editor ヘルプメニューを参照してください。
- P-touch Transfer Managerを使用して、テンプレートまたはラベルレイアウトをパソコンからプリンターに転送します。詳細については「関連情報」をご覧ください。リンクされたデータベースファイルも転送されます。
テンプレートがP-touch Transfer Managerの転送用データセットフォルダーに転送されると、キー割り当て番号が自動的に割り当てられます。
 転送用データセットの下にフォルダーを追加し、転送されたテンプレートをそのフォルダーにドラッグアンドドロップして、異なるテンプレートのセットを管理することができます。
転送用データセットの下にフォルダーを追加し、転送されたテンプレートをそのフォルダーにドラッグアンドドロップして、異なるテンプレートのセットを管理することができます。 - 転送されたテンプレートを選択し、転送をクリックしてプリンターのキー割り当て番号にテンプレートをダウンロードします。
- 以下のバーコードをスキャンします。
- P-touch Templateコマンド(初期設定+設定開始)

- 以下のバーコード一覧からバーコードを読み取り、コマンドまたは設定をプリンターに送信します。
- 基本設定
オートカットあり(1枚ごとにカット)+最後をカットあり
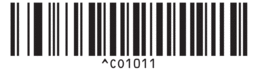
オートカットあり(2枚ごとにカット)+最後をカットあり
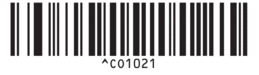
オートカットなし+最後をカットあり
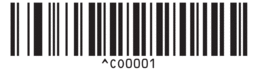
オートカットなし+最後をカットなし
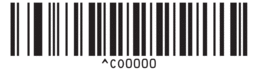
印刷枚数
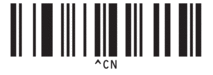

- 複数のコマンドで設定を行うことができます。
- バーコードコマンドを読み取っても何も設定が行われなかった場合は、P-touch Template設定に従ってテンプレートが印刷されます。P-touch Template設定の初期値では、オートカットがオンの状態で1枚印刷されます。
P-touch Template設定の詳細については「P-touch テンプレートマニュアル / コマンドリファレンス」をご覧ください。最新版は、サポートサイト(support.brother.co.jp/j/d/b4m2/)からダウンロードできます。
- 印刷枚数を指定します。
- 以下のバーコードを読み取ります。
印刷枚数
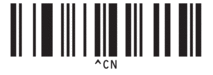
- 以下のバーコードを読み取り、3桁の数字を指定します。
例:
以下のバーコードを読み取り、番号を指定します:7枚印刷する場合は[0][0][7]、15枚印刷する場合は[0][1][5]
- テンキー入力
1
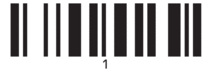
2
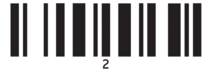
3
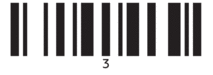
4
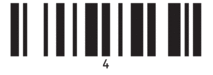
5
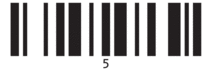
6
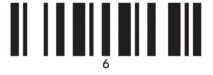
7
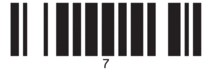
8
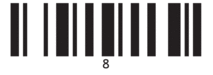
9
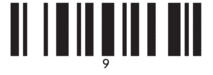
0
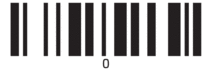
00
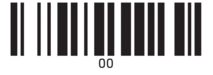
 印刷枚数の設定を変更するには、これらの手順を繰り返します。
印刷枚数の設定を変更するには、これらの手順を繰り返します。 - 以下のバーコードをスキャンします。
- テンプレート選択
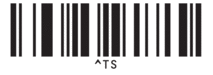
- 以下のバーコードの中から、印刷したいダウンロード済みテンプレートのキー割り当て番号と同じ番号(3桁)のバーコードを読み取ります。
例:
以下のバーコードを読み取り、番号を指定します:7番を印刷する場合は[0][0][7]、15番を印刷する場合は[0][1][5]
- テンキー入力
1
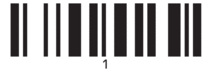
2
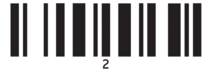
3
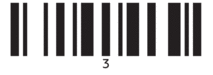
4
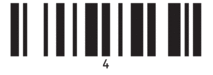
5
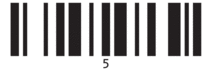
6
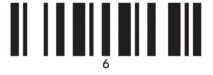
7
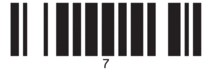
8
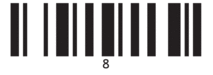
9
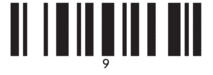
0
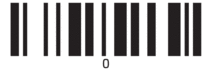
00
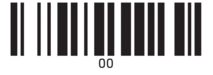
3桁の数字を読み取ると、ダウンロードしたテンプレートが選択されます。
 P-touch Editorを使用して、一つのバーコードで番号を指定できるラベルを作成して印刷することができます。
P-touch Editorを使用して、一つのバーコードで番号を指定できるラベルを作成して印刷することができます。例:

- ダウンロードしたデータベース内で検索するキーワードが含まれているバーコードを読み取ります。
例:
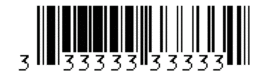
- 以下のバーコードを読み取ってコマンドを送信し、読み取ったキーワードについて、ダウンロードしたデータベースの検索を開始します。
- 区切り
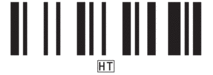
- 以下のバーコードを読み取ってコマンドを送信し、印刷を開始します。
- 印刷開始
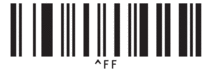
 P-touch Editorを使用して、一つのバーコードで番号を指定できるラベルを作成して印刷することができます。
P-touch Editorを使用して、一つのバーコードで番号を指定できるラベルを作成して印刷することができます。例:
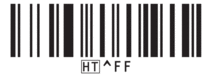 読み取ったキーワードで検出したデータベースの値から挿入されたデータを含むテンプレートが印刷されます。
読み取ったキーワードで検出したデータベースの値から挿入されたデータを含むテンプレートが印刷されます。