内蔵テンプレート
内蔵テンプレート
TD2300D シリーズの一部のモデルには内蔵テンプレートが 搭載されています。 *1
内蔵テンプレートを使用するためには、Menu/メニュー、でリスト画面またはタッチ画面に設定する必要があります。
内蔵テンプレート名 |
|---|
CODE128_5x3 |
JAN13_5x3 |
JAN8_5x3 |
産直_5x3 |
消費期限_3x3 |
賞味期限_3x3 |
消費期限_4x5 |
賞味期限_4x5 |
食品表示_6x6 |
CODE128_5x3, JAN13_5x3, JAN8_5x3
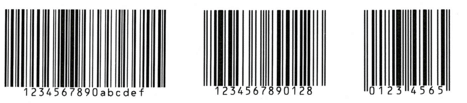
説明 | 任意の数字が入った Code128、JAN13 または JAN8のラベルを印刷します。 |
使い方 | TD-2350D: バーコードリーダーで任意のバーコードの値を入力して印刷します。 TD-2320DSA/TD-2350DSA: プリンターのキーまたはバーコードリーダーで任意のバーコードの値を入力して印刷します。 |
使い方
- ホーム画面でこのテンプレートを選択します。
- 以下の画面でプリンターのキーで数字を入力するか、またはプリンターに接続したバーコードリーダーで任意のバーコードを読み取り、バーコードの値を入力します。
TD-2350D TD-2320DSA/TD-2350DSA 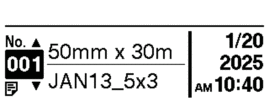
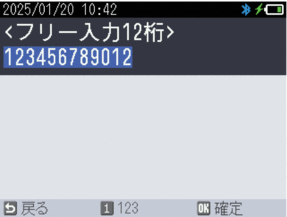
バーコードリーダーでバーコードを読み取った場合、バーコード入力が完了であることを知らせる区切りコマンドをプリンターに送信する必要があります。
プリンターのデフォルト設定では、区切り記号は「¥09」(TAB)です。
区切りコマンドをプリンターに送信する方法
- 方法1: バーコードリーダーのサフィックスにTABを付加してください。付加方法はバーコードリーダーのマニュアルを参照ください。
- 方法2: 手順2で入力内容+「¥09」のバーコードを読み取るか、手順2の後に「¥09」という内容の入ったバーコードを読み取ってください。「¥09」は、P-Touch Editorの場合、コントロールコードをクリック後「HT」をクリックすると入力できます(画面に文字は表示されません)。
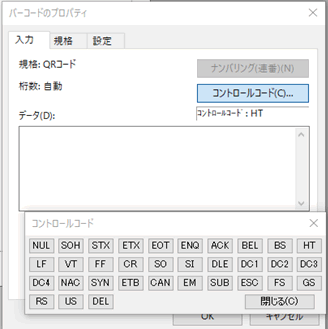
区切り記号の変更は「P-touch Template設定」の章をご参照ください。
- OK/印刷ボタンを押下し印刷します。
産直_5x3
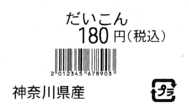
説明 |
|
使い方
準備作業
このテンプレートにリンクしているデータベースファイル(産直_5x3)を編集します。
Menu/メニュー、
- 編集したいセルを選択し、OK/印刷ボタンを押します。
- Menu/メニューボタンを押し、編集画面に入ります。
- 編集して、OK/印刷ボタンを押します。
 /戻るボタンを押して、データベースの画面に戻ります。
/戻るボタンを押して、データベースの画面に戻ります。
発行
- ホーム画面でこのテンプレートを選択します。
- 印刷したいデータベースのレコードを選択します。(商品の選択。)
- 画面の指示に従って、価格等を編集します。
- OK/印刷ボタンを押下し印刷します。
消費期限_3x3 / 賞味期限_3x3
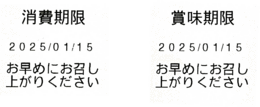
説明 | 印刷時、期限をX日の加算で自動計算します。加算後の期限が入ったラベルを印刷します。 |
使い方
準備作業
このテンプレートにリンクしているデータベース(消費期限_3x3 / 賞味期限_3x3)を編集します。
Menu/メニュー、
発行
- ホーム画面でこのテンプレートを選択します。
- 加算日を選択します。消費/賞味期限には、プリンターで印刷した日時+加算日の日時が印刷されます。
- OK/印刷ボタンを押下し印刷します。
消費期限_4x5 / 賞味期限_4x5
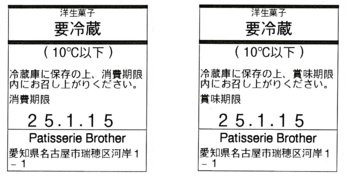
説明 | 印刷時、期限をX日の加算で自動計算します。加算後の期限が入ったラベルを印刷します。 |
使い方
準備作業
このテンプレートにリンクしているデータベース(消費期限_4x5 / 賞味期限_4x5)を編集します。
Menu/メニュー、
初回発行
- ホーム画面でこのテンプレートを選択します。
- 加算日を選択します。消費/賞味期限には、プリンターで印刷した日時+加算日の日時が印刷されます。
 (左)ボタンを押して、ラベル上の文言を必要に応じて修正します。※内蔵テンプレートに上書きされます。
(左)ボタンを押して、ラベル上の文言を必要に応じて修正します。※内蔵テンプレートに上書きされます。 - OK/印刷ボタンを押下し印刷します。
2回目以降の発行
- ホーム画面でこのテンプレートを選択します。
- 印刷したいデータベースのレコードを選択します。(商品の選択。)
- OK/印刷ボタンを押下し印刷します。
食品表示_6x6
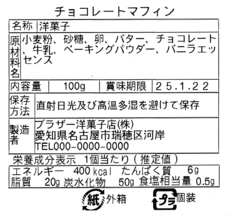
説明 |
|
使い方
準備作業
このテンプレートにリンクしているデータベース(食品表示_6x6)を編集します。
Menu/メニュー、
初回発行
- ホーム画面でこのテンプレートを選択します。
- 印刷したいデータベースのレコードを選択します。(商品の選択。)
 (左)ボタンを押して、ラベル上の文言やマークを必要に応じて修正します。※内蔵テンプレートに上書きされます。
(左)ボタンを押して、ラベル上の文言やマークを必要に応じて修正します。※内蔵テンプレートに上書きされます。 - OK/印刷ボタンを押下し印刷します。
2回目以降の発行
- ホーム画面でこのテンプレートを選択します。
- OK/印刷ボタンを押下し印刷します。
 マークを削除するには印刷前の「部数選択画面」からデータ編集画面に入り、「無し」を選択します。
マークを削除するには印刷前の「部数選択画面」からデータ編集画面に入り、「無し」を選択します。



