PDZファームウェアファイルをUSB経由で転送する:例
- LabelCLT.exe /printerコマンドを使いプリンターを指定し、/send_pdzコマンドで転送するファイルを指定して、Enterキーを押します。
c:\LabelCLT>LabelCLT.exe /printer:"Brother TD-2350D (300 dpi)" /send_pdz:"c:\test\a.pdz"
- 転送が始まり、転送の進捗が表示されます。
- 転送が完了すると、プリンターがファームウェアの書き込みを完了するまでLabelCLTは待機します。
- プリンターのファームウェアの書き込みが完了したら、プリンターは再起動し、LabelCLTは再接続されます。
- 再接続後に、転送されたファームウェアのバージョンと現在のプリンターファームウェアのバージョンを比較します。
- アップデートが正常に完了すると、Succeededが表示されます。
Windows タスクスケジューラの統合により、指定された時間にまたは定期的に指示を実行できます。
- たとえば、ファームウェアバージョンのチェックなど、実行したいコマンドを使いバッチファイルを用意します。
cd/d %~dp0
LabelCLT.exe /printer."Brother TD-2350D (203 dpi)" /get_firmwarever
pause
- Windows タスクスケジューラを起動します。
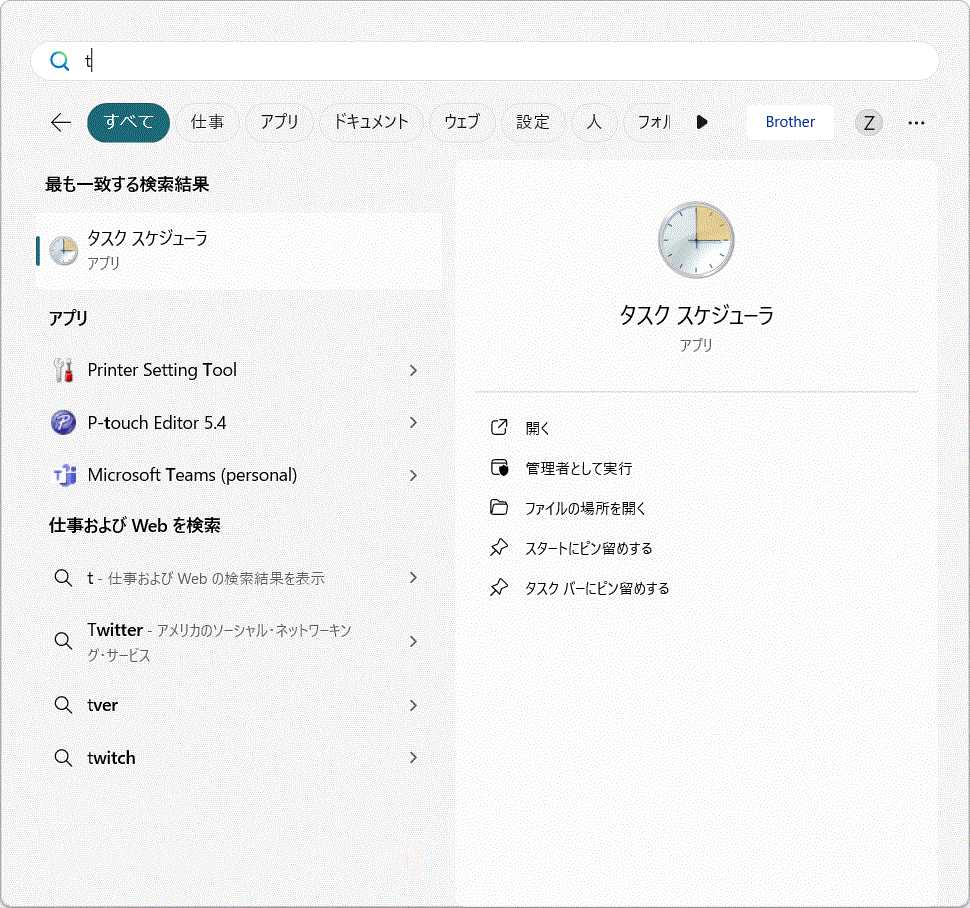
- 基本設定タスクの作成をクリックします。
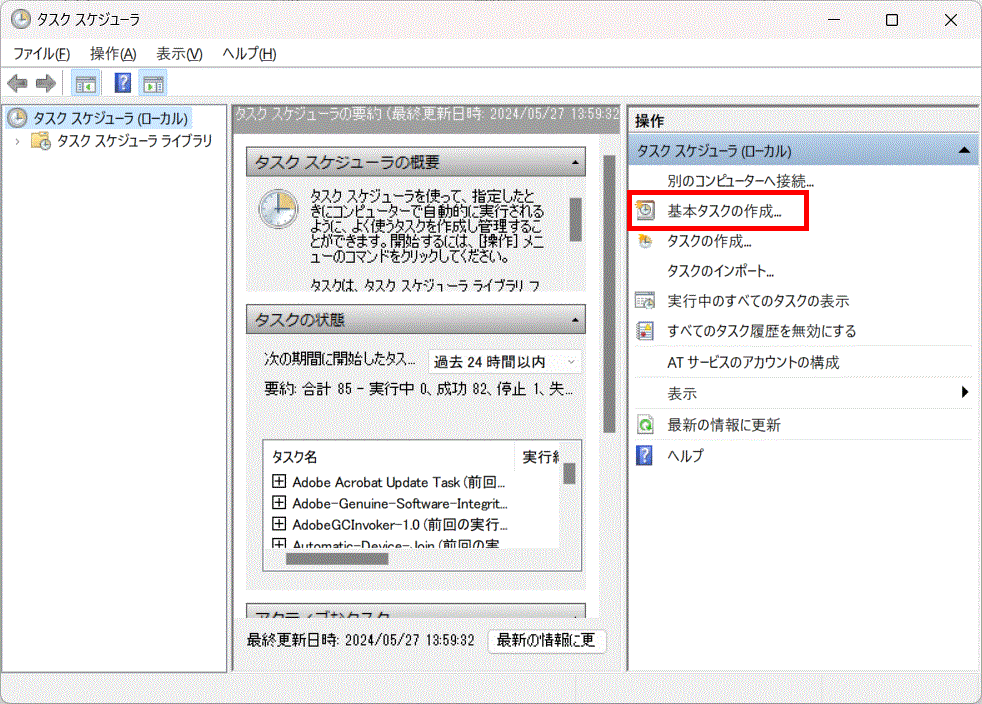
- 名前欄にタスク名を入力し、次へをクリックします。
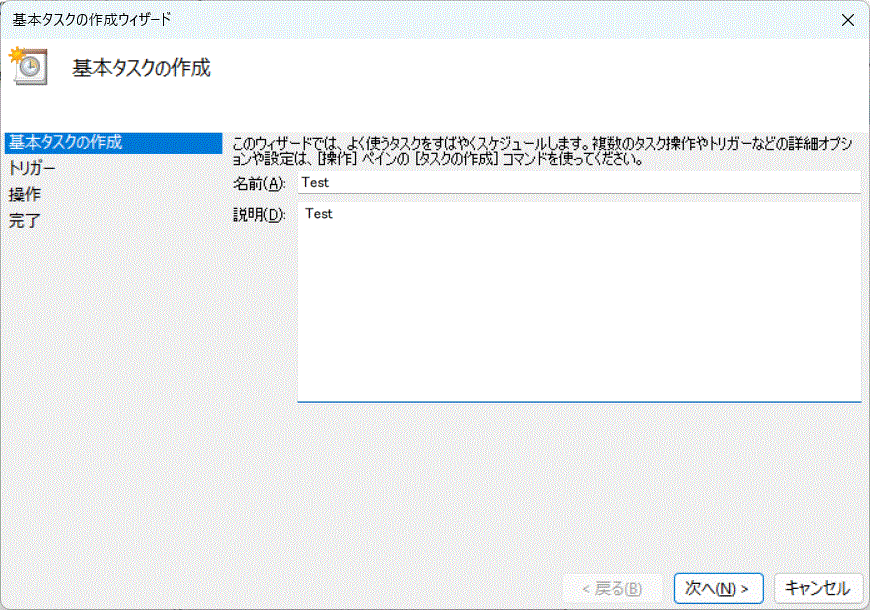
- そのタスクのトリガーを選択します。
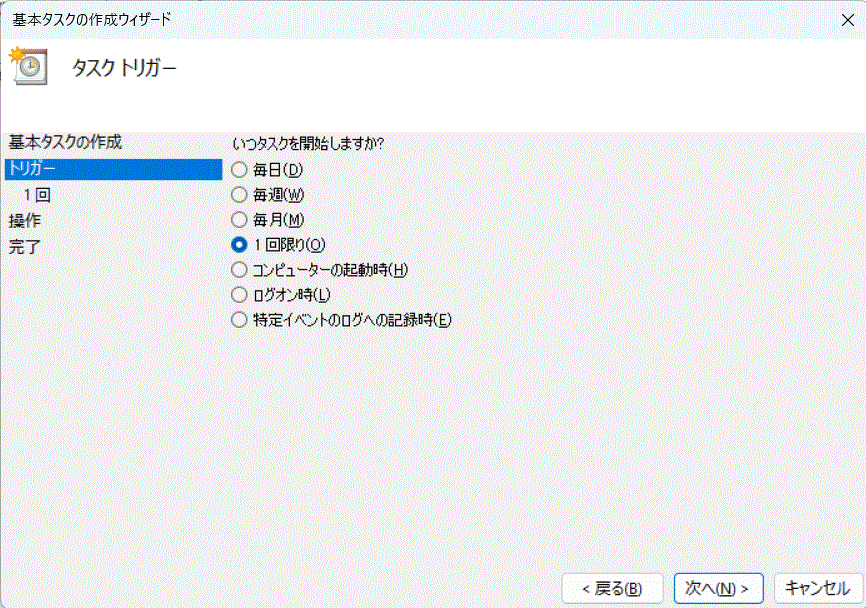
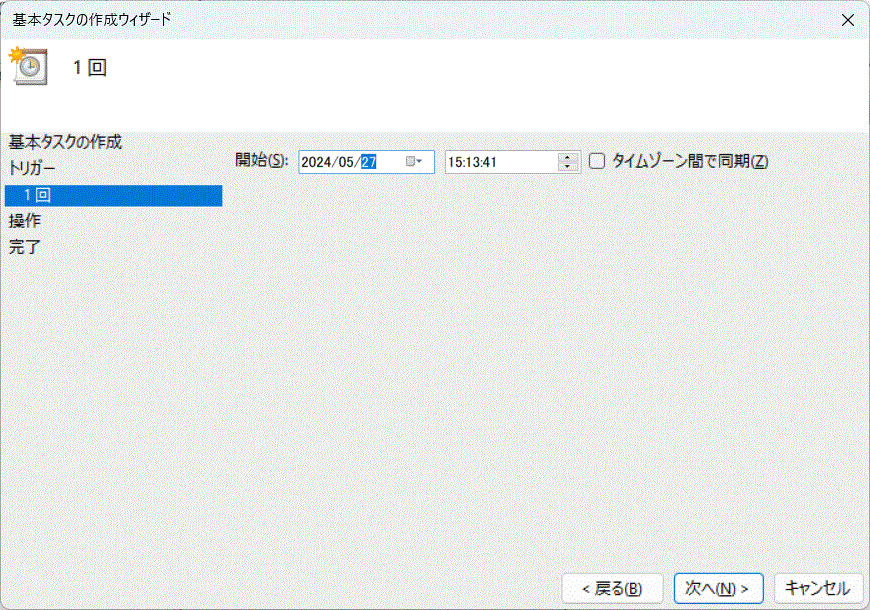
- タスクで実行したいことを選択し(この例では、プログラムの開始を選択済みです)、次へをクリックします。
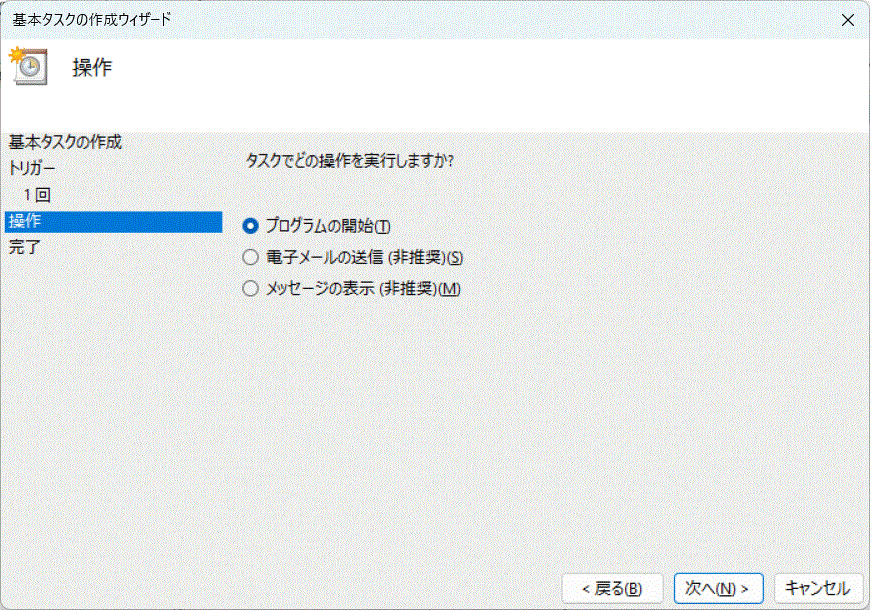
- プログラム/スクリプト欄で準備したバッチファイルを指定し、次へをクリックします。
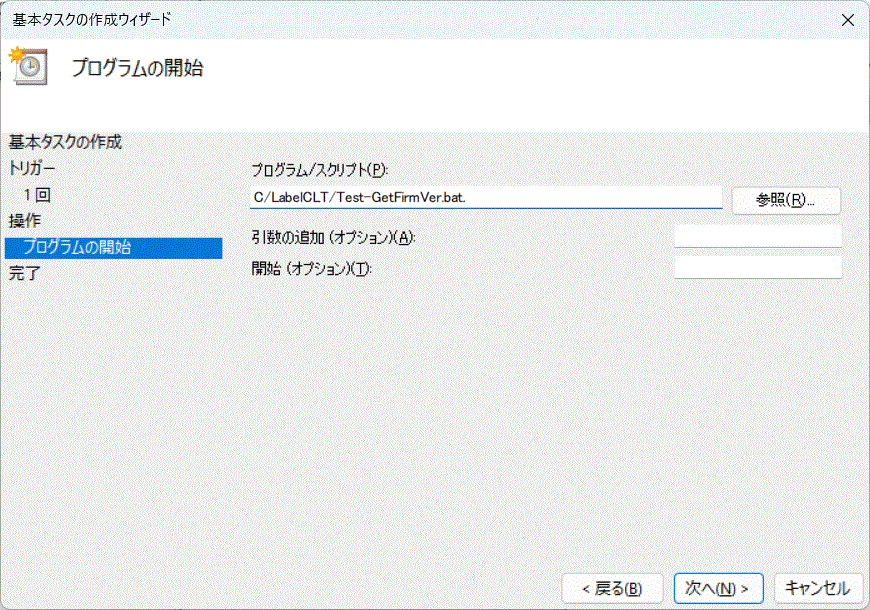
- 完了をクリックし、タスクの作成を完了します。
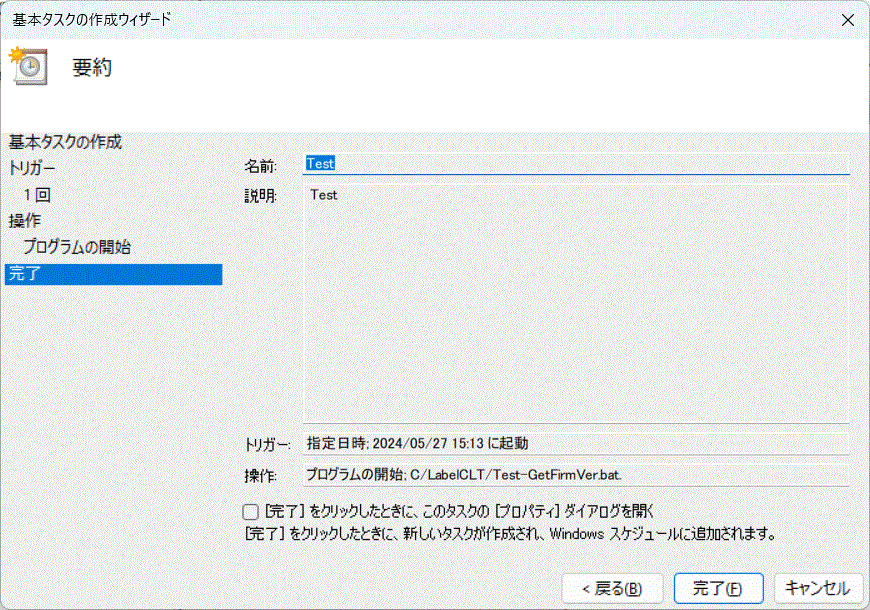
- 対象プリンターのファームウェアの確認タスクは、指定した時間に指定したバッチファイルを使用して完了します。
このページは役にたちましたか?



