| やりたいことがすぐに探せる! |
| 無線LANの設定をする > 無線LANを設定する > 無線接続ウィザード | |
| ※MFC-J850DN/J850DWNのみ |
|
|
|
無線LAN接続を行う前は複合機本体と通信ボックスはアドホックモードで接続されています。複合機本体と通信ボックスが接続された状態で、無線LAN設定を行ってください。複合機本体と通信ボックスが同時に設定されます。
SSIDは、メーカーによってはESSID、ESS-IDとも呼ばれています。オープンシステム認証でセキュリティなし(暗号化なし)の場合は、パスワードはありません。
|
無線LANアクセスポイントに複数のWEPキー(WEPキー1、WEPキー2、WEPキー3、WEPキー4など)を設定している場合は、WEPキー1を控えておきます。本製品では1番目のWEPキーのみ使用できます。
|
接続が確認された場合は、下のような画面が表示されます。
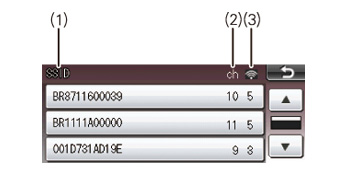
(1)SSID:SSIDが表示されます(最大32桁)。
(2)チャンネル:使用しているチャンネルが1〜14で表示されます。
(3)電波強度:電波の強さが0〜9の10段階で表示されます。
目的のSSIDが表示されていない場合は、![]() /
/![]() を押して画面をスクロールさせます。
を押して画面をスクロールさせます。
パスワードの入力画面が表示された場合は、パスワード(ネットワークキー)を入力して、![]() を押します。
を押します。
文字の入力方法![]()
パスワードの入力画面が表示されない場合は、![]() へ進みます。
へ進みます。
|
■
SSIDが表示されない場合は、無線LANアクセスポイントの電源が入っていることを確認してください。本製品と無線LANアクセスポイントの距離を近づけて、もう一度、設定をやり直してください。
■
無線LANアクセスポイントがSSIDの隠ぺい(SSIDステルスモード)に設定されている場合は、接続先のSSIDは表示されません。SSIDを入力して設定を行うこともできます。
|
正常に接続された場合は、本製品の画面に【接続しました】と表示されます。
無線LANレポートの「Connection」の項目を確認してください。 「Connection:OK」と記載されていたら、正常に接続されました。
|
「Connection:Failed」と記載されていた場合は、接続に失敗しました。画面表示の内容と合わせて無線LANレポートを確認してください。
■
【パスワードが違います】と表示された場合は、
■
【接続に失敗しました】と表示された場合は、
■
無線LANレポートのエラーコード(Error:TS-XX)を確認してください。エラーコードの内容については、別冊の「かんたん設置ガイド」の「困ったときは」をご覧になり、問題を解決してから、もう一度、設定をやり直してください。
■
それでも接続できない場合は、⇒「無線LANアクセスポイントに接続できない」
|
設定メニューを完了します。
![]()
|
アドホック通信は、本製品とパソコンとの1対1通信となるため、無線アクセスポイントとパソコンが既に接続されている場合は、その設定が失われます。アドホック通信の設定を行う前に、必ず、現在のパソコンの無線設定を書き留めておくようにしてください。また、アドホック通信を行う場合は、あらかじめパソコンでSSIDを設定しておく必要があります。
|
![]()
SSIDは、メーカーによってはESSID、ESS-IDとも呼ばれています。
(1)オープンシステム認証の場合
暗号化の有無とパスワード(WEPキー)を調べます。
または
(2)共有キー認証の場合
パスワード(WEPキー)を調べます。
(3)WPA-PSKの場合
パスワード(事前共有キー)を調べます。
(4)WPA2-PSKの場合
パスワード(事前共有キー)を調べます。
|
■
パスワード(ネットワークキー)は大文字、小文字が区別されます。正確に確認してください。
■
無線LANアクセスポイントに複数のWEPキー(WEPキー1、WEPキー2、WEPキー3、WEPキー4など)を設定している場合は、WEPキー1を控えておきます。本製品では1番目のWEPキーのみ使用できます。
■
WEPキーは5/10/13/26文字のいずれかです。
|
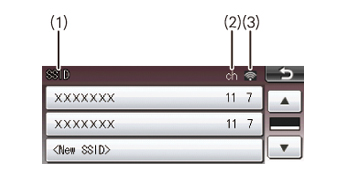
接続が確認された場合は、上のような画面が表示されます。
(1)SSID:SSIDが表示されます(最大32桁)。
(2)チャンネル:使用しているチャンネルが1〜14で表示されます。
(3)電波強度:電波の強さが0〜9の10段階で表示されます。
表示されていない場合は、![]() /
/![]() を押して画面をスクロールさせます
を押して画面をスクロールさせます
文字の入力方法![]()
【オープンシステム認証】を選んだ場合は、![]() へ進みます。
へ進みます。
【共有キー認証】を選んだ場合は、![]() へ進みます。
へ進みます。
【WPA/WPA2-PSK】を選んだ場合は、![]() へ進みます。
へ進みます。
【WEP】を押した場合は、![]() へ進みます。
へ進みます。
【なし】を押した場合は、![]() へ進みます。
へ進みます。
文字の入力方法![]()
WPA-PSKの場合は【TKIP】、WPA2-PSKの場合は【AES】を選びます。
文字の入力方法![]()
正常に接続された場合は、本製品の画面に【接続しました】と表示されます。
無線LANレポートの「Connection」の項目を確認してください。 「Connection:OK」と記載されていたら、正常に接続されました。
|
「Connection:Failed」と記載されていた場合は、接続に失敗しました。画面表示の内容と合わせて無線LANレポートを確認してください。
■
【パスワードが違います】と表示された場合は、
■
【接続に失敗しました】と表示された場合は、
■
無線LANレポートのエラーコード(Error:TS-XX)を確認してください。エラーコードの内容については、別冊の「かんたん設置ガイド」の「困ったときは」をご覧になり、問題を解決してから、もう一度、設定をやり直してください。
■
それでも接続できない場合は、⇒「無線LANアクセスポイントに接続できない」
|
設定メニューを完了します。
|
|
|