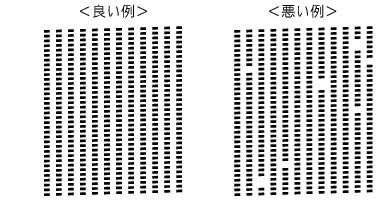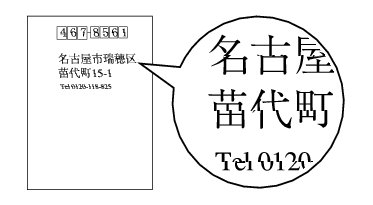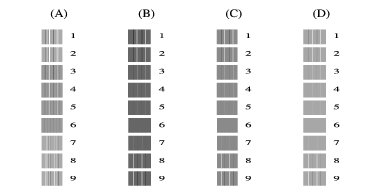印刷テストを行う
印刷テストを行う
プリントヘッドをクリーニングしても印刷品質が改善されない場合は、印刷テストを行い、再度クリーニングを行います。
印刷品質をチェックする
1. A4サイズの記録紙を記録紙トレイ(MFC-J6770CDWは記録紙トレイ1)にセットする

|
■
(MFC-J6770CDWのみ)
|

2. 
【メニュー】を押す
3. 【インク】を押す
4. 【テストプリント】を押す
5. 【印刷品質チェックシート】を押す
6. 【OK】を押す
|
◆
「印刷品質チェックシート」が印刷されます。
◆
印刷後は、【印刷品質はOKですか?/はい/いいえ】と表示されます。
|
7. きれいに印刷されているときは【はい】を、きれいに印刷されていないときは【いいえ】を押す
1色でも「悪い例」のような状態があるときは、【いいえ】を押します。
◆
【はい】を押した場合は、印刷品質チェックが終了します。手順 12へ進みます。
◆
【いいえ】を押した場合は、【ブラックはOKですか?/はい/いいえ】と表示されます。手順 8へ進みます。
|
8. 黒色がきれいに印刷されているときは【はい】を、きれいに印刷されていないときは【いいえ】を押す
|
◆
【カラーはOKですか?/はい/いいえ】と表示されます。
|
9. カラーがきれいに印刷されているときは【はい】を、きれいに印刷されていないときは【いいえ】を押す
|
◆
【クリーニングを開始しますか?[OK]を押してください】と表示されます。
|
10. 【OK】を押す
|
◆
【いいえ】とされたプリントヘッドのクリーニングを行います。クリーニング終了後、【[OK]を押してください】と表示されます。
|
11. 【OK】を押す
◆
もう一度、「印刷品質チェックシート」が印刷されます。印刷後は、【印刷品質はOKですか?/はい/いいえ】と表示されます。きれいに印刷されていたら、【はい】を押して、印刷品質チェックを終了します。きれいに印刷されていない場合は、【いいえ】を押して手順 8に戻ります。
|
12. ![[ホームボタン]](images/k1160.jpg)
を押してチェックを終了する
 待ち受け画面の ![[タッチパネル インクボタン]](images/t1150.jpg) でも、インク残量の目安を確認したり、押してインクメニューを表示させることができます。
|
印刷位置のズレをチェック/補正する
印刷位置がずれている場合に、印刷位置が正しいかを確認し、必要に応じて補正します。
1. A4サイズの記録紙を記録紙トレイ(MFC-J6770CDWは記録紙トレイ1)にセットする

|
■
(MFC-J6770CDWのみ)
|

2. 
【メニュー】を押す
3. 【インク】を押す
4. 【テストプリント】を押す
5. 【印刷位置チェックシート】を押す
6. 【OK】を押す
7. 印刷されたチェックシートの(A)列で、最も縦筋が目立たないパターンの番号を選び、【OK】を押す
8. 同様にして、(B)〜(D)列もそれぞれ最も縦筋が目立たないパターンの番号を選び、【OK】を押す
9. ![[ホームボタン]](images/k1160.jpg)
を押して操作を終了する
 待ち受け画面の ![[タッチパネル インクボタン]](images/t1150.jpg) でも、インク残量の目安を確認したり、押してインクメニューを表示させることができます。
|