| やりたいことがすぐに探せる! |
| 無線LANの設定をする > 無線LANを設定する > 無線LANアクセスポイントの簡単設定を使用する (WPS/AOSS™) |
|
|
|
WPS(Wi-Fi Protected Setup)またはAOSS™(AirStation One-Touch Secure System:無線LAN簡単設定システム)対応の無線LANアクセスポイントをお持ちの場合は、アクセスポイントのボタンを押すだけで、本製品の無線LAN設定が行えます。
WPSまたはAOSS™を使用するには、お使いのルーターや無線LANアクセスポイントが、WPSまたはAOSS™に対応している必要があります。次のロゴがついているかご確認ください。詳しくは、お使いの無線LANアクセスポイントのマニュアルをご覧ください。



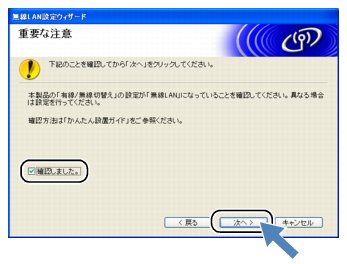
WPS/AOSS™機能を使って、無線LANアクセスポイントの検索が開始されます。
詳しくは、お使いの無線LANアクセスポイントのマニュアルをご覧ください。
正常に接続されると本製品の画面に【接続しました】と表示されます。
|
■
WPS/AOSS™機能で接続中に本製品の画面に表示されるメッセージと状態をご確認ください。
■
設定がうまくいかない場合は、⇒「無線LANアクセスポイントに接続できない」
|
|||||||||||||||
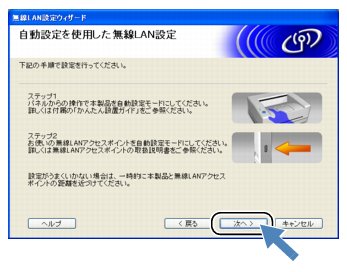
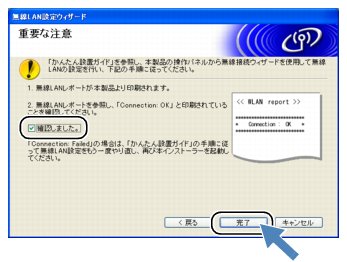
接続設定が完了すると、自動的に無線LANレポートが印刷されます。「Connection」の項目を確認してください。「Connection:OK」と記載されていたら、正常に接続されました。
|
無線LANレポートに「Connection:Failed」と記載されていたら、接続に失敗しました。エラーコード(Error:TS-XX)を確認してください。エラーコードの内容については、別冊の「かんたん設置ガイド」の「困ったときは」をご覧になり、問題を解決してから、もう一度、設定をやり直してください。
|
以上で、無線LANの設定は終了です。引き続き、プリンタードライバーやソフトウェアのインストールを行う場合は、本製品に付属のドライバー&ソフトウェアCD-ROMからインストールを進めてください。
⇒「かんたん設置ガイド」
|
|
|