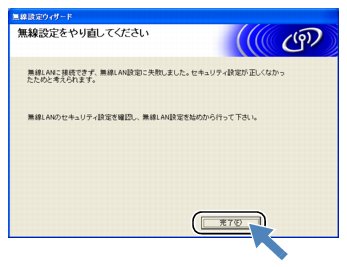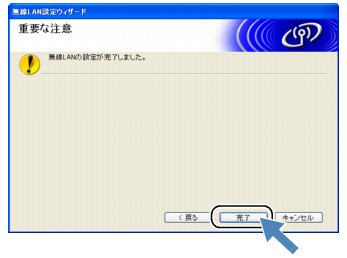ケーブルで接続して手動で無線LAN設定をする
ケーブルで接続して手動で無線LAN設定をする
 |
■
一時的に接続して設定を行うUSBケーブルまたはLANケーブルが必要です。
■
手動設定を行うには、お使いの無線LANアクセスポイント(ルーターなど)に設定されている情報が必要です。必ず、無線LANアクセスポイントの設定を確認してください。
■
無線LANアクセスポイントに設定されている情報は本製品からは調べることができません。お使いの無線LANアクセスポイントの取扱説明書をご覧ください。それでもわからない場合は、お使いの無線LANアクセスポイントのメーカーにお問い合わせください。
■
手順では、Windows® の画面を例に説明しています。
■
パーソナルファイアウォールをお使いの場合
パソコンに、ファイアウォールなどの機能を持つソフトウェアがインストールされている場合は、いったん停止させるかUDPのポート137を有効に設定してから、ドライバーのインストールを行ってください。設定方法については、ソフトウェア提供元へご相談ください。
■
Windows®のパーソナルファイアウォール機能について
Windows®で、「インターネット接続ファイアウォール」が有効に設定されている場合は、次の手順で無効にしてから、ドライバーのインストールを行ってください。
・
Windows® XP SP1の場合
(1) コントロールパネルから、[ネットワーク接続]をクリックする
(2) 使用しているネットワークアイコン(ローカルエリア接続など)を右クリックし、[プロパティ]をクリックする
(3) [詳細設定]タブをクリックする
(4) 「インターネットからこのコンピュータへのアクセスを制御したり防いだりして、コンピュータとネットワークを保護する」のチェックをはずす
(5) ドライバーのインストールが終わったら、ファイアウォールを有効に戻す
・
Windows® XP SP2以降の場合
(1) コントロールパネルから、[セキュリティセンター]をクリックする
(2) [Windowsファイアウォール]をクリックする
(3) [無効(推奨されません)]を選んで、[OK]をクリックする
(4) ドライバーのインストールが終わったら、ファイアウォールを有効に戻す
※ ファイアウォールを有効に戻すと、ソフトウェアの一部の機能が利用できなくなります。
⇒ 「セキュリティソフトウェアについて」
・
Windows Vista®の場合
(1) コントロールパネルから、[セキュリティ]をクリックする
(2) [Windowsファイアウォールの有効化または無効化]をクリックする
(3) [無効(推奨されません)]を選んで、[OK]をクリックする
(4) ドライバーのインストールが終わったら、ファイアウォールを有効に戻す
※ ファイアウォールを有効に戻すと、ソフトウェアの一部の機能が利用できなくなります。
⇒ 「セキュリティソフトウェアについて」
・
Windows® 7の場合
(1)コントロールパネルから、「システムとセキュリティ」をクリックする
(2)「Windowsファイアウォール」をクリックする
(3)「Windowsファイアウォールの有効化また無効化」をクリックする
(4)「Windowsファイアウォールを無効にする(推奨されません)」を選んで、[OK]をクリックする
(5) ドライバーのインストールが終わったら、ファイアウォールを有効に戻す
※ ファイアウォールを有効に戻すと、ソフトウェアの一部の機能が利用できなくなります。
⇒ 「セキュリティソフトウェアについて」
|
USBケーブルをご使用の場合

使用する無線LANアクセスポイントの取扱説明書を参照して、SSID(ネットワーク名)とパスワード(ネットワークキー)を調べて控えておきます。これらは設定手順で必要な情報です。
SSIDは、メーカーによってはESSID、ESS-IDとも呼ばれています。オープンシステム認証でセキュリティなし(暗号化なし)の場合は、パスワードはありません。
|
SSID(ネットワーク名)
|
|
|
パスワード(ネットワークキー)
(セキュリティキー、暗号化キーなど)
|
|
 |
無線LANアクセスポイントに複数のWEPキー(WEPキー1、WEPキー2、WEPキー3、WEPキー4など)を設定している場合は、WEPキー1を控えておきます。本製品では1番目のWEPキーのみ使用できます。
|

本製品の電源プラグをコンセントに差し込みます。

パソコンの電源を入れます。

本製品に付属のドライバー&ソフトウェアCD-ROMをパソコンのCD-ROMドライブにセットします。
(Windows® の場合)
(1) モデルを選ぶ画面が表示されたときは、お使いのモデルをクリックします。
 |
画面が表示されないときは、「マイコンピュータ」からCD-ROMドライブをダブルクリックし、「start.exe」をダブルクリックしてください。
|
(2) 「カスタムインストール」をクリックします。
(3) 「無線LAN設定ウィザード」をクリックします。
(Macintoshの場合)
(1) 「MFL_PRO Suite」アイコンをダブルクリックします。
(2) 「ユーティリティ」フォルダーをダブルクリックします。
(3) 「無線LAN設定ウィザード」をダブルクリックします。

「自動設定機能を使いません。」を選び、[次へ]をクリックします。

下の画面が表示されたら、内容をご確認ください。SSIDとパスワード(ネットワークキー)を確認したら、「確認しました。」をチェックして、[次へ]をクリックします。

「一時的にUSBケーブルを使用して設定を行います(推奨)」を選んで、[次へ]をクリックします。

下の画面が表示されたら、本製品とパソコンをUSBケーブルで接続します。

一覧から本製品を接続する無線LANアクセスポイント(

で控えたSSID(ネットワーク名))を選び、[次へ]をクリックします。
 |
■
一覧が空白の場合は、無線LANアクセスポイントの電源がオンになっていること、SSIDが割り当てられていることを確認してください。さらに、本製品と無線LANアクセスポイントが無線通信の範囲内に設置されていることを確認し、[再検索]をクリックしてください。
■
無線LANアクセスポイントがSSIDの隠ぺい(SSIDステルスモード)に設定されているときは、本製品から自動的にSSIDを見つけることができません。その場合は[詳細]をクリックして手動でSSIDを追加してください。画面上の指示に従って「SSID(ネットワーク名)」を入力して、[次へ]をクリックします。
|

| |
認証や暗号化によってセキュリティで保護されていない無線LANアクセスポイントを選択した場合は、上の画面が表示されます。セキュリティを設定しないで使用した場合、通信内容を盗み見られたり、ネットワークに不正に侵入される恐れがあります。無線LANアクセスポイントのセキュリティを設定することをお勧めします。
セキュリティを設定するには、[キャンセル]をクリックして設定を中止します。無線LANアクセスポイントのセキュリティ設定を行ったあとで、もう一度、設定し直してください。そのまま設定を続けるには[OK]をクリックして 
へ進みます。
|


本製品が接続する無線LANアクセスポイントに設定している

で控えたパスワード(ネットワークキー)を入力して、[次へ]をクリックします。
 |
パスワードは大文字や小文字も区別されます。正確に入力してください。
|

設定を確認し、[次へ]をクリックします。
本製品に無線LAN設定の内容が送信されます。[キャンセル]をクリックすると、設定は無効になります。
 |
■
本製品に無線LAN設定の内容が送信されると【有線/無線切替え】が自動的に【無線LAN】に切り替わります。
■
接続できなかったときは、接続エラー画面が表示されます。内容を確認して[再設定]をクリックすると、 
に画面が戻ります。もう一度、設定をやり直してください。
■
本製品のIPアドレスを変更する場合は、[IPアドレスの変更]をクリックして手動で設定してください。
|

パソコンと本製品からUSBケーブルをはずします。

[完了]をクリックします。
以上で、無線LANの設定は終了です。引き続き、プリンタードライバーやソフトウェアのインストールを行う場合は、本製品に付属のドライバー&ソフトウェアCD-ROMからインストールを進めてください。
⇒「かんたん設置ガイド」
 |
(Windows® の場合)無線LAN接続設定ができないまま、プリンタードライバーなどのインストールを進めると、エラーメッセージが表示されることがあります。本製品を無線LAN接続で使用する場合は、設定を完了してからインストールを行ってください。
|
LANケーブルをご使用の場合

使用する無線LANアクセスポイントの取扱説明書を参照して、SSID(ネットワーク名)とパスワード(ネットワークキー)を調べて控えておきます。これらは設定手順で必要な情報です。
SSIDは、メーカーによってはESSID、ESS-IDとも呼ばれています。オープンシステム認証でセキュリティなし(暗号化なし)の場合は、パスワードはありません。
|
SSID(ネットワーク名)
|
|
|
パスワード(ネットワークキー)
(セキュリティキー、暗号化キーなど)
|
|
 |
無線LANアクセスポイントに複数のWEPキー(WEPキー1、WEPキー2、WEPキー3、WEPキー4など)を設定している場合は、WEPキー1を控えておきます。本製品では1番目のWEPキーのみ使用できます。
|

本製品の電源プラグをコンセントに差し込みます。

パソコンの電源を入れます。

本製品に付属のドライバー&ソフトウェアCD-ROMをパソコンのCD-ROMドライブにセットします。
(Windows® の場合)
(1) モデルを選ぶ画面が表示されたときは、お使いのモデルをクリックします。
 |
画面が表示されないときは、「マイコンピュータ」からCD-ROMドライブをダブルクリックし、「start.exe」をダブルクリックしてください。
|
(2) 「カスタムインストール」をクリックします。
(3) 「無線LAN設定ウィザード」をクリックします。
(Macintoshの場合)
(1) 「MFL_PRO Suite」アイコンをダブルクリックします。
(2) 「ユーティリティ」フォルダーをダブルクリックします。
(3) 「無線LAN設定ウィザード」をダブルクリックします。

「自動設定機能を使いません。」を選び、[次へ]をクリックします。

下の画面が表示されたら、内容をご確認ください。SSIDとパスワード(ネットワークキー)を確認したら、「確認しました。」をチェックして、[次へ]をクリックします。

「一時的にLANケーブルを使用して設定を行います」を選んで、[次へ]をクリックします。

下の画面が表示されたら、本製品の【有線/無線切替え】設定を確認します。
(1) ![[メニュー]](images/images_nug/k170.jpg) を押し、
を押し、![[上下キー]](images/images_nug/k184.jpg) 【ネットワーク】
【ネットワーク】![[OK]](images/images_nug/k172.jpg) 【有線/無線切替え】を選び、
【有線/無線切替え】を選び、![[OK]](images/images_nug/k172.jpg) を押す。
を押す。
(2) 【有線LAN】になっていることを確認して、![[停止/終了]](images/images_nug/k183.jpg) を押す。 本製品が無線LANに設定されていた場合は、
を押す。 本製品が無線LANに設定されていた場合は、![[上下キー]](images/images_nug/k184.jpg) で【有線LAN】を選び、
で【有線LAN】を選び、![[OK]](images/images_nug/k172.jpg) を押します。
を押します。
(3) 「確認しました。」をチェックして、[次へ]をクリックします。

下の画面が表示されたら、本製品と無線LANアクセスポイントをLANケーブルで接続し、[次へ]をクリックします。

一覧から本製品を選び、[次へ]をクリックします。
 |
■
お買い上げ時のノード名は、有線LANの場合は「BRNxxxxxxxxxxxx」、無線LANの場合は「BRWxxxxxxxxxxxx」です。
■
一覧が空白の場合は、無線LANアクセスポイントおよび本製品の電源がオンになっていることを確認して、[再検索]をクリックしてください。
|

一覧から本製品を接続する無線LANアクセスポイント(

で控えたSSID(ネットワーク名))を選び、[次へ]をクリックします。
 |
■
一覧が空白の場合は、無線LANアクセスポイントの電源がオンになっていること、SSIDが割り当てられていることを確認してください。さらに、本製品と無線LANアクセスポイントが無線通信の範囲内に設置されていることを確認し、[再検索]をクリックしてください。
■
無線LANアクセスポイントがSSIDの隠ぺい(SSIDステルスモード)に設定されているときは、本製品から自動的にSSIDを見つけることができません。その場合は[詳細]をクリックして手動でSSIDを追加してください。画面上の指示に従って「SSID(ネットワーク名)」を入力して、[次へ]をクリックします。
|

| |
認証や暗号化によってセキュリティで保護されていない無線LANアクセスポイントを選択した場合は、上の画面が表示されます。セキュリティを設定しないで使用した場合、通信内容を盗み見られたり、ネットワークに不正に侵入される恐れがあります。無線LANアクセスポイントのセキュリティを設定することをお勧めします。
セキュリティを設定するには、[キャンセル]をクリックして設定を中止します。無線LANアクセスポイントのセキュリティ設定を行ったあとで、もう一度、設定し直してください。そのまま設定を続けるには[OK]をクリックして 
へ進みます。
|


本製品が接続する無線LANアクセスポイントに設定している

で控えたパスワード(ネットワークキー)を入力して、[次へ]をクリックします。
 |
パスワードは大文字や小文字も区別されます。正確に入力してください。
|

設定を確認し、[次へ]をクリックします。
本製品に無線LAN設定の内容が送信されます。[キャンセル]をクリックすると、設定は無効になります。
自動的に無線LANレポートが印刷されます。
 |
■
本製品に無線LAN設定の内容が送信されると【有線/無線切替え】が自動的に【無線LAN】に切り替わります。
■
本製品のIPアドレスを変更する場合は、[IPアドレスの変更]をクリックして手動で設定してください。
|

印刷された無線LANレポートの「Connection」の項目を確認します。どちらかを選択して[次へ]をクリックします。
「Connection:OK」の場合は、 へ進んでください。
へ進んでください。
「Connection:Failed」の場合は、無線LANに正しく接続できませんでした。[完了]をクリックします。エラーコード(Error:TS-XX)を確認してください。エラーコードの内容については、別冊の「かんたん設置ガイド」の「困ったときは」をご覧になり、問題を解決してから、もう一度、設定をやり直してください。

無線LANアクセスポイントと本製品からLANケーブルをはずして、[次へ]をクリックします。

[完了]をクリックします。
以上で、無線LANの設定は終了です。引き続き、プリンタードライバーやソフトウェアのインストールを行う場合は、本製品に付属のドライバー&ソフトウェアCD-ROMからインストールを進めてください。
⇒「かんたん設置ガイド」
 |
(Windows® の場合)無線LAN接続設定ができないまま、プリンタードライバーなどのインストールを進めると、エラーメッセージが表示されることがあります。本製品を無線LAN接続で使用する場合は、設定を完了してからインストールを行ってください。
|
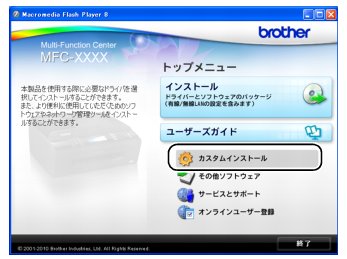
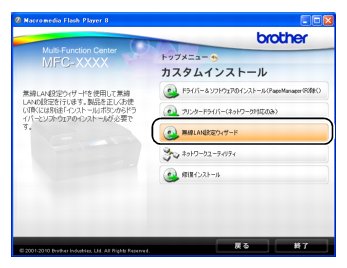
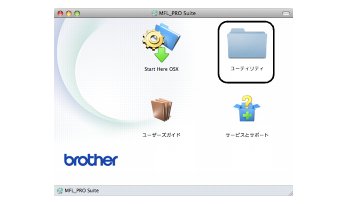
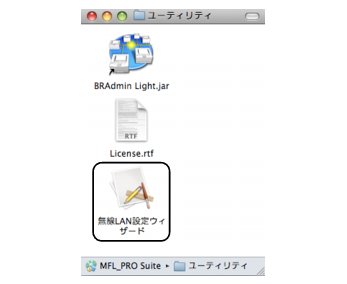
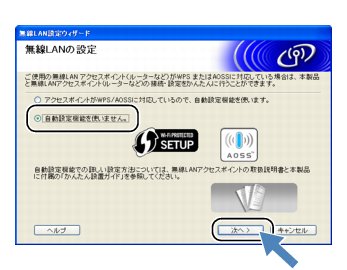
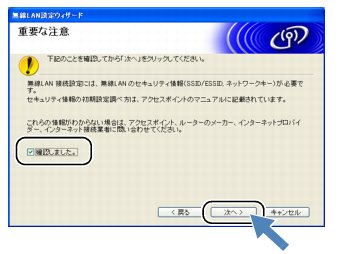
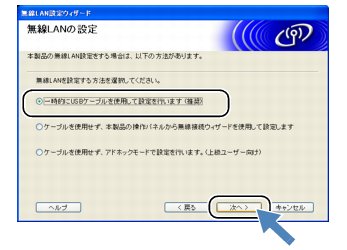
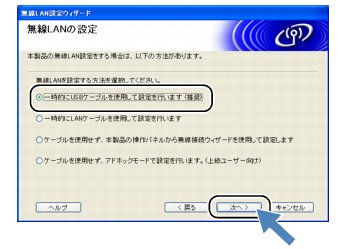

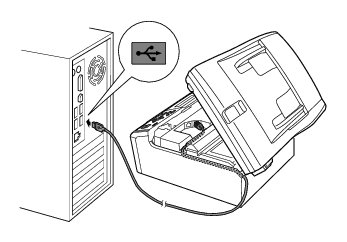
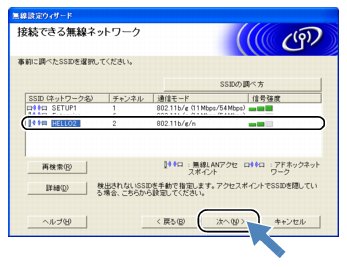
![]()
![]()
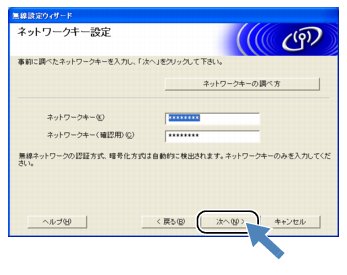
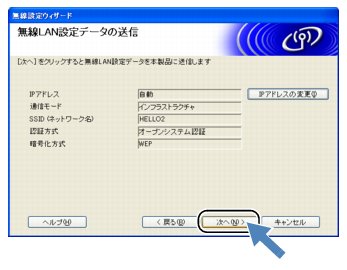

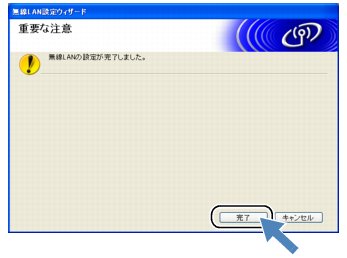
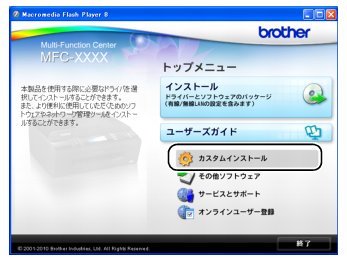
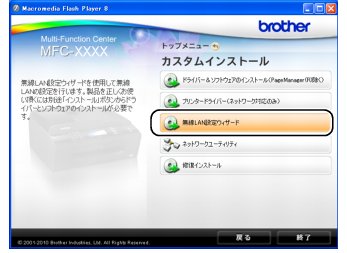
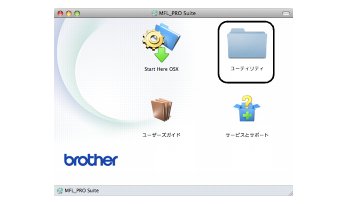
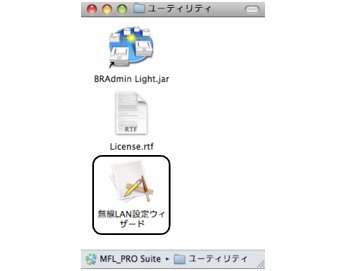
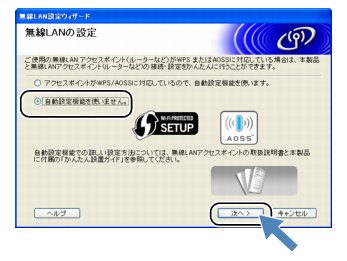
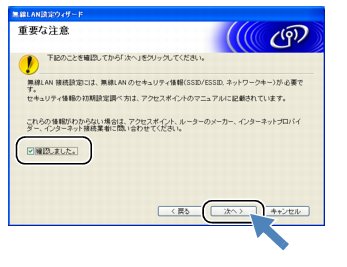
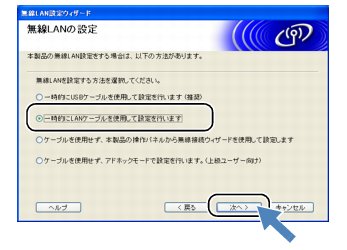
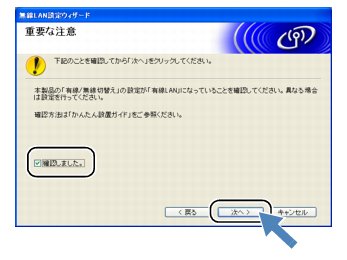
![]() を押し、
を押し、![]() 【ネットワーク】
【ネットワーク】![]() 【有線/無線切替え】を選び、
【有線/無線切替え】を選び、![]() を押す。
を押す。
![]() を押す。 本製品が無線LANに設定されていた場合は、
を押す。 本製品が無線LANに設定されていた場合は、![]() で【有線LAN】を選び、
で【有線LAN】を選び、![]() を押します。
を押します。
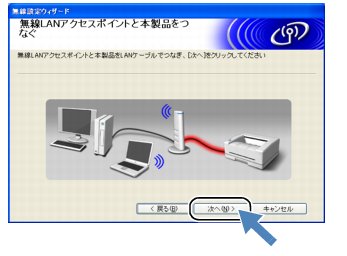
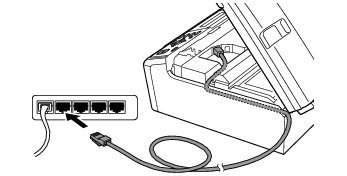
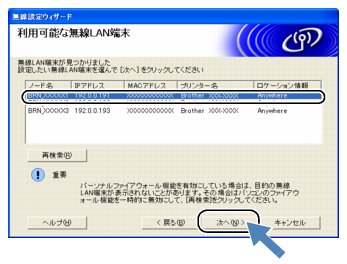
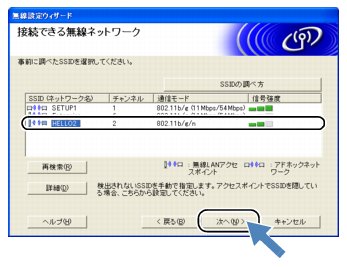
![]()
![]()
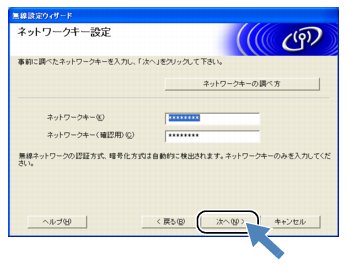
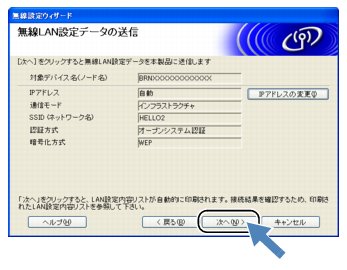

![]() へ進んでください。
へ進んでください。