| やりたいことがすぐに探せる! |
| スキャナ(Windows®) > アプリケーションから直接スキャンする > WIAドライバを使ってスキャンする(Windows® XP/Windows Vista®のみ) |
|
|
|
本製品のドライバはWIAに対応しており、TWAINまたはWIA対応の他のアプリケーション(「Presto! PageManager」や「Adobe® Photoshop®」など)で、画像を直接スキャンできます。
原稿台ガラスに原稿をセットしてスキャンするときは、以下の手順で操作します。ここでは、「Presto! PageManager」でスキャンする場合について説明します。

|
ADF(自動原稿送り装置)または原稿台ガラスに原稿をセットする
ADF(自動原稿送り装置)を使用する場合、複数の原稿をセットすることでまとめてスキャンすることができます。
|

|
Presto! PageManager画面から
WIAダイアログボックスが表示されます。詳しくは「WIAダイアログボックスでの設定」を参照してください。
|

|
給紙方法を選択する
[フラットベット]を選択した後、「プレビュー」機能を利用してスキャンする範囲を調整することができます。
|

|
必要に応じてWIAダイアログボックスで以下の項目を設定する
・解像度
・明るさ
・画像の種類 など
|

|
[スキャン]ボタンをクリックする
スキャンが終了したら[キャンセル]ボタンをクリックしてPresto! PageManager画面に戻ります。
|
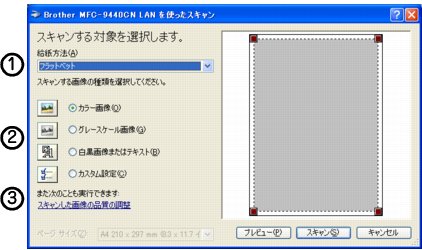
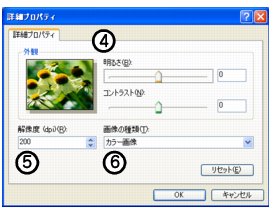
|
|
|