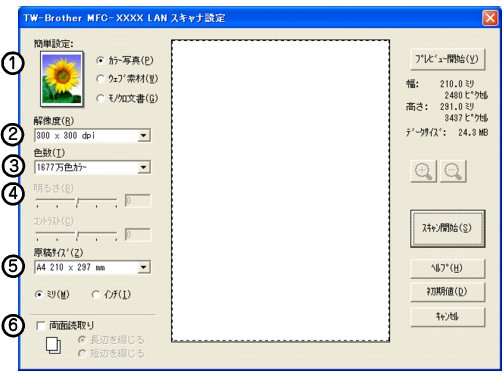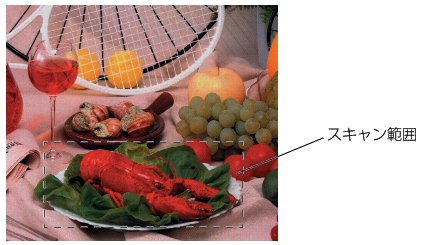アプリケーションから直接スキャンする
アプリケーションから直接スキャンする

コンピュータ側で、TWAINまたはWIA対応のアプリケーションを操作してスキャンします。
Windows Vista®をお使いの場合は、付属の「Windows® フォト ギャラリー」や「Windows® FAXとスキャン」も利用できます。
 TWAINドライバを使ってスキャンする
TWAINドライバを使ってスキャンする
|
本製品のドライバはTWAINに対応しており、TWAIN対応のアプリケーション(「Presto! PageManager」や「Adobe® Photoshop®」など)で、画像を直接スキャンできます。ここでは、「Presto! PageManager」でスキャンする場合について説明します。TWAIN対応の他のアプリケーションからスキャンするときも、手順は同様です。

■
あらかじめPresto! PageManagerを起動させ、[ファイル]メニューの[ソースの選択]で、接続している本製品のモデル名(Windows® XP/Windows Vista®の場合:「TW-Brother MFC-xxxx」/「TW-Brother DCP-9040CN」、その他の場合:「Brother MFC-xxxx」/「Brother DCP-9040CN」)を選んでおきます。また、[ツール]メニューの[スキャンの設定]で、[TWAINユーザーインターフェースを無効にする]のチェックを外してください。

|
|
ADF(自動原稿送り装置)または原稿台ガラスに原稿をセットする
ADF(自動原稿送り装置)を使用する場合、複数の原稿をセットすることでまとめてスキャンすることができます。
|
|
|
Presto! PageManager画面から  をクリックする
|
|
|
必要に応じてTWAINダイアログボックスで以下の項目を設定する
・解像度
・色数
・明るさ など
|
|
|
[スキャン開始]ボタンをクリックする
スキャンが終了すると、Presto! PageManagerの表示エリアに、スキャンした原稿がサムネールで表示されます。
|

操作の詳細については、Presto! PageManagerのヘルプをご覧ください。

TWAINダイアログボックスでの設定
TWAINダイアログボックスで設定できる項目について、以下に説明します。
(1) 簡単設定(イメージタイプ)
カラー写真:写真の場合に選択します。(解像度:300×300dpi 色数:1677万色カラー)
ウェブ素材:ホームページに使用する場合に選択します。(解像度:100×100dpi 色数:1677万色カラー)
モノクロ文書:文書の場合に選択します。(解像度:200×200dpi 色数:白黒)
(2) 解像度
プルダウンメニューからスキャンする解像度を選択します。解像度を高くすると必要なメモリーや読取時間が増えますが、スキャンされた画像の質は向上します。
選択できる解像度と指定可能な色数の対応は以下のとおりです。
|
解像度
|
白黒/グレー/256階調グレー
|
256色
カラー
|
1677万色カラー
|
|
100×100dpi
|
○
|
○
|
○
|
|
150×150dpi
|
○
|
○
|
○
|
|
200×200dpi
|
○
|
○
|
○
|
|
300×300dpi
|
○
|
○
|
○
|
|
400×400dpi
|
○
|
○
|
○
|
|
600×600dpi
|
○
|
○
|
○
|
|
1200×1200dpi
|
○
|
×
|
○
|
|
2400×2400dpi
|
○
|
×
|
○
|
|
4800×4800dpi
|
○
|
×
|
○
|
|
9600×9600dpi
|
○
|
×
|
○
|
|
19200×19200dpi
|
○
|
×
|
○
|
(3) 色数
白黒
テキストや線画の場合に設定します。
グレ−スケール
写真画像の場合にグレ−、または256階調グレ−に設定します。
カラー
256色カラー、1677万色カラーのいずれかを選択します。
(4) 明るさ/コントラスト(白黒/グレー/256階調グレーのみ)
必要に応じてマウスでつまみを左右にドラッグして、明るさやコントラストを調節してください。
(5) 原稿サイズ
以下のいずれかのサイズを設定します。
・A4 210×297mm
・B5(JIS) 182×257mm
・レター 215.9×279.4mm(8.5×11 in)
・リーガル 215.9×355.6mm(8.5×14 in)
・A5 148×210mm
・エクゼクティブ 184.1×266.7mm(7.25×10 1/2 in)
・名刺 90×60mm
・ポストカード 10×15cm(4×6 in)
・インデックスカード 127×203.2mm(5×8 in)
・L判 89×127mm
・2L判 127×178mm
・ハガキ 100×148mm
・往復ハガキ 148×200mm
・ユーザー定義サイズ...
[ユーザー定義サイズ...]を選択した場合は、右の画面が表示されます。[幅]と[高さ]を入力します。
(6) 両面読取り
※この機能は使用できません。

●1677 万色カラーは最適な色で画像を作成できますが、作成した画像ファイルのデータ容量は、256 色カラーを使用した場合の3倍ほどになります。
●ユーザー定義サイズを選択した後でも、スキャンの範囲をさらに調整できます。左マウスボタンを使って、スキャン範囲の点線をドラッグします。この作業はスキャンするときに画像を切り取るために必要です。
●名刺をスキャンするには、名刺サイズ(90×60mm)の設定を選択し、原稿台ガラスにセットしてください。
●ワープロアプリケーション、グラフィックアプリケーション上で使用される写真や、その他の画像をスキャンする場合は、濃度・モード・画質の設定を調整して、どの設定が最適か判断してください。
●必要以上に解像度を高く設定すると、データ容量も取り込み時間も増大します。適切な解像度を選択してください。
●ユーザー定義サイズは、8.9×8.9mmから215.9×355.6mmまで調整できます。

プレビューで画像を調整する
プレビューは、低い画質ですばやく画像をスキャンし、確認できる機能です。画像のサムネイルがスキャンエリアに表示され、どのようにスキャンされるのか確認できます。
|
|
ADF(自動原稿送り装置)または原稿台ガラスに原稿をセットする
|
|
|
[プレビュー開始]ボタンをクリックする
原稿がコンピュータにスキャンされるとTWAINダイアログボックスのスキャンエリアに表示されます。

■
ADF(自動原稿送り装置)をお使いの場合は、[プレビュー開始]ボタンをクリックした時点で原稿を排出してしまうため、再度セットしてから[スキャン開始]ボタンをクリックする必要があります。
 |
|
|
スキャンされた原稿の一部分を切り取るには、左マウスボタンを使ってスキャンエリアの点線の側面か端をドラッグする
点線を調整して スキャンしたい部分を囲みます。
|
|
|
必要に応じてTWAINダイアログボックスの解像度、色数、明るさの設定を調整する
|
|
|
[スキャン開始]ボタンをクリックする
選択された範囲だけがPresto! PageManager画面に表示されます。
|
|
|
Presto! PageManager画面上で画像を調整する
|

[プレビュー開始]ボタンを使用して画像をプレビューし、画像の不要部分を切り取ります。プレビューのとおりでよければ、スキャナ画面から[スキャン開始]ボタンをクリックして画像をスキャンします。