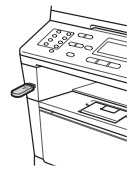USBダイレクトプリントの基本

USBダイレクトプリントの流れ
コンピューターを使用しないで、USBメモリから直接データをプリントする操作の流れを説明します。
●セキュリティ設定やUSBハブ機能付きのUSBメモリなど、ご使用のUSBメモリによっては、本製品に接続しても動作しない場合があります。
●本製品は、PictBridge(ピクトブリッジ)に対応していません。ただし、お使いのデジタルカメラがマスストレージモードに対応している場合は、デジタルカメラをマスストレージ接続モードに設定し、本製品とUSBケーブルで接続することにより、デジタルカメラ内のメモリカードをUSBメモリと同様に記憶装置として認識します。本製品の操作パネルを操作して写真データを印刷してください。
※:USBダイレクトプリントが制限されているときのみ
|
STEP 1 データ形式を確認する
|
|---|
|
USBダイレクトプリントで印刷できるデータ形式は以下のとおりです。
ただし、PRN形式の場合は、STEP4で印刷の設定をすることができません。
- PDFversion1.7(JBIG2イメージファイル、JPEG2000イメージファイルおよびレイヤ情報を持つファイルは未対応です。)
- JPEG
- Exif+JPEG
- PRN(本製品のプリンタードライバーで作成されたデータ)
- TIFF(ブラザー製品でスキャンしたデータ)
- XPSversion1.0形式

|
PRN 形式のファイルを保存したいとき
プリンタードライバー画面で[ファイルへ出力]項目にチェックをつけます。
|
|
|
STEP 2 USB メモリを本製品に接続する
|
|---|
|
USB メモリを USB メモリ差込口に接続します。本製品が USB メモリを認識 すると、USB ダイレクトプリントモードに切り替わり、液晶ディスプレイに選 択メニューが表示されます。
- 本製品がディープスリープモードのときは、USB メモリを接続しても認識し ません。< 停止/終了 > を押して待ち受け状態にしてください。
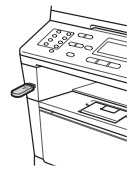
|
|
STEP 3 印刷するフォルダーやデータを選択する
|
|---|
|
< ▲ > または < ▼ > で【1. ダイレクト プリント】を選択し、<OK> を押します。 < ▲ > または < ▼ > でフォルダーやデータを選択した後、<OK> を押します。
● 操作方法
- フォルダー内を表示するときは、<OK> を押します。
- 一つ上の階層に戻るときは、< クリア > を押します。
● フォルダー名やデータ名の表示
- フォルダー名の前に【/】が表示されます。
- 半角30文字以上のデータ名を選択しているときは、データ名が液晶ディスプレイの最下段にスクロールで表示されます。
- 液晶ディスプレイに表示できない特殊な文字は【?】が表示されます。
|
|
STEP 4 印刷内容を設定する
|
|---|
|
< ▲ > または < ▼ > で以下の設定項目を選択した後、<OK> を押します。
- 記録紙サイズ
- 記録紙タイプ
- レイアウト
- 印刷の向き(JPEG 形式選択時のみ)
- 両面印刷:
JPEG 形式選択時は設定できません。 両面印刷できる記録紙は、A4 サイズ (60g/m2 ~ 105/m2)のみです。
- 部単位
- トレイ選択
- プリント画質
- PDF オプション(PDF 形式選択時のみ)

|
印刷内容をあらかじめ設定したいとき
|
|
|
STEP 5 プリントを開始する
|
|---|
|
以下の順で操作を行い、プリントを開始します。
● < スタート > を押して、プリントしたい部数(1 ~ 999)をダイヤルボタンで入力する
● < スタート > を押す
【印刷中。デバイスを抜かないでください。】というメッセージが表示されている間は、USB メモリを 抜かないでください。
● < 停止 / 終了 > を押す
|