| やりたいことがすぐに探せる! |
| スキャンボタン操作 > 本製品のスキャンボタンからスキャンする > Web Servicesを使ってスキャンする |
|
|
|
|
|
原稿をセットする
| |
|
|
<スキャン>を押す
| |
|
|
<▲>または<▼>を押して【Web サービススキャン】を選択し<OK>を押す
| |
|
|
<▲>または<▼>を押してスキャン方法を選択し<OK>を押す
| |
|
|
<▲>または<▼>を押してスキャンデータを送信するコンピューター名を選択し<OK>を押す
| |
|
|
<スタート>を押す
| |
|
|
原稿をセットする
| |
|
|
【スキャン】を押す
| |
|
|
【Webサービススキャン】を押す
| |
|
|
【▲】または【▼】を押してスキャン方法を選択する
| |
|
|
【▲】または【▼】を押してスキャンデータを送信するコンピューター名を選択する
ここでは、本製品に接続されているコンピューター名が表示されます。
| |
|
|
<スタート>を押す
| |
|
|
スキャナドライバーの一覧を表示する
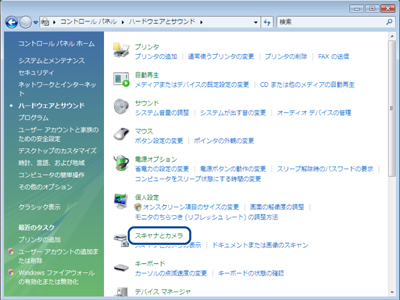
| |
|
|
本製品のWeb Services名のドライバーを選択し、[スキャン プロファイル]をクリックする
スキャンプロファイル画面が表示されます。
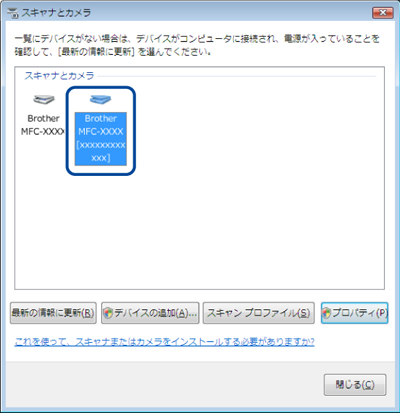
| |
|
本製品のWeb Services名は、モデル名とMACアドレス(イーサネットアドレス)です。
例) Brother MFC-XXXX[xxxxxxxxxxxx] | ||
|
|
目的のスキャンプロファイルを選択し、[編集]をクリックする
プロファイルの編集画面が表示されます。
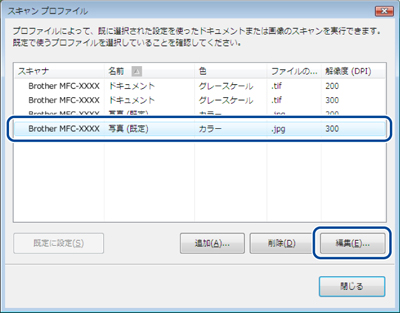
| |
|
|
必要に応じて各項目を設定する
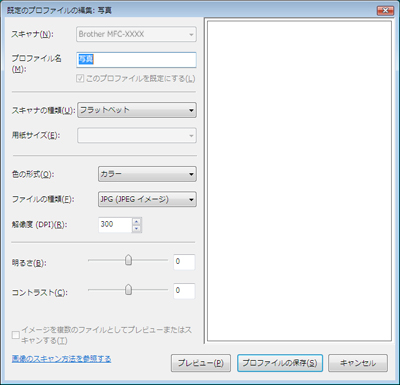
| |
|
|
[プロファイルの保存]をクリックする
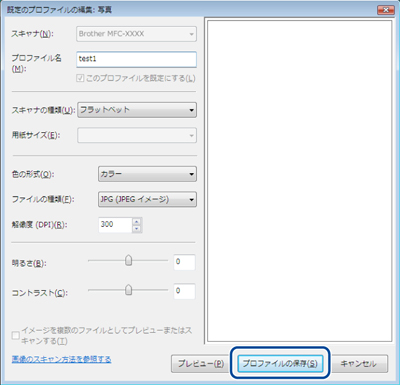
| |
|
|
[既定に設定]をクリックし、[閉じる]をクリックする
プロファイルの設定が保存されます。
| |
|
|
|