| やりたいことがすぐに探せる! |
| 無線LANの設定をする > 無線LAN設定の方法を選ぶ > LANケーブルで接続して手動で無線LAN設定をする(Windows®) | |
| ※MFC-930CDN/930CDWNのみ |
|
|
|
|
■
パーソナルファイアウォールをお使いの場合
パソコンに、ファイアウォールなどの機能を持つソフトウェアがインストールされている場合は、いったん停止させるかUDP のポート137 を有効に設定してから、ドライバのインストールを行ってください。設定方法については、ソフトウェア提供元へご相談ください。
■
Windows® のパーソナルファイアウォール機能について
Windows® で、「インターネット接続ファイアウォール」が有効に設定されている場合は、下記の手順で無効にしてから、ドライバのインストールを行ってください。
・
Windows® XP SP1の場合
(1) コントロールパネルから、[ネットワーク接続]をクリックする
(2) 使用しているネットワークアイコン(ローカルエリア接続など)を右クリックし、[プロパティ]をクリックする
(3) [詳細設定]タブをクリックする
(4) [インターネットからこのコンピュータへのアクセスを制御したり防いだりして、コンピュータとネットワークを保護する]のチェックを外す
(5) ドライバのインストールが終わったら、ファイアウォールを有効に戻す
・
Windows® XP SP2の場合
(1) コントロールパネルから、[セキュリティセンター]をクリックする
(2) [Windowsファイアウォール]をクリックする
(3) [無効(推奨されません)]をクリックする
(4) ドライバのインストールが終わったら、ファイアウォールを有効に戻す
※ ファイアウォールを有効に戻すと、ソフトウェアの一部の機能が利用できなくなります。「Windows®のインターネット接続ファイアウォールの問題」
・
Windows Vista®の場合
(1) コントロールパネルから、[セキュリティ]をクリックする
(2) [Windowsファイアウォールの有効化または無効化]をクリックする
(3) [無効(推奨されません)]をクリックする
(4) ドライバのインストールが終わったら、ファイアウォールを有効に戻す
※ ファイアウォールを有効に戻すと、ソフトウェアの一部の機能が利用できなくなります。「ファイアウォールの設定を確認する」
|
モデルを選ぶ画面が表示されたときは、お使いのモデルをクリックします。
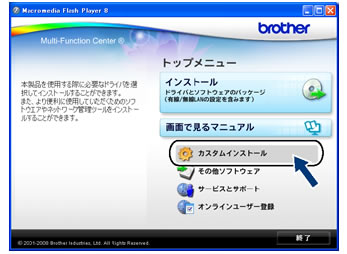
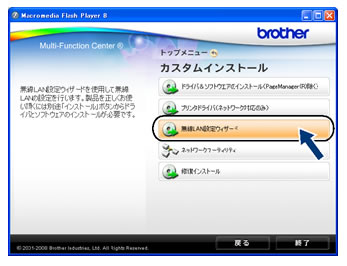
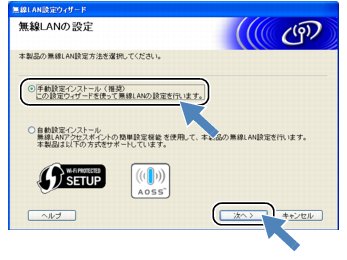
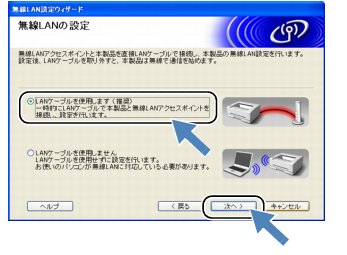
本製品と無線LANアクセスポイントをLANケーブルで接続できない場合は、「LANケーブルを使用しません」を選び、[次へ]をクリックします。

(1) 【メニュー】を押し、【ネットワーク】、【有線/無線切替え】の順に押す。
(2) 【有線LAN】になっていることを確認して、![]() を押す。
を押す。
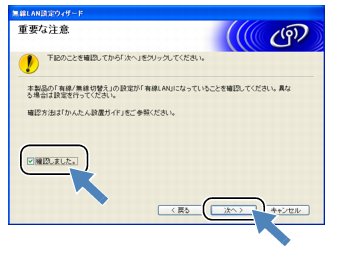
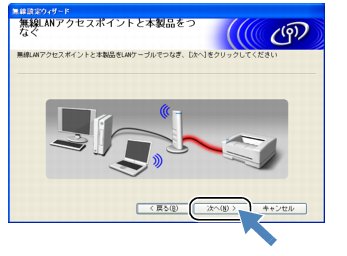
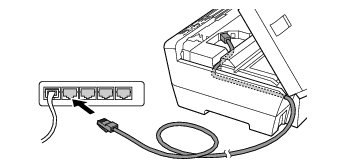
|
LANケーブルがない場合は、本製品の操作パネルから無線LAN設定を行ってください。
詳しくは、かんたん設置ガイドまたは「無線接続ウィザード」
|
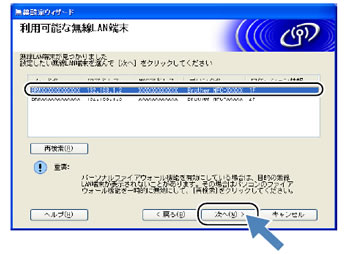
|
■
お買い上げ時のノード名は、有線LANの場合は「BRNxxxxxxxxxxxx」、無線LANの場合は「BRWxxxxxxxxxxxx」です。
■
一覧が空白の場合は、無線LANアクセスポイントおよび本製品の電源がオンになっていることを確認して、[再検索]をクリックしてください。
■
ネットワーク設定リストを印刷すると、本製品のIPアドレスとノード名を確認できます。詳しくは「ネットワーク設定リストの出力」
|
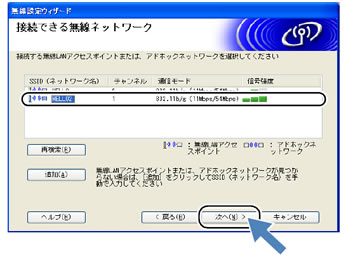
本製品のお買い上げ時のSSIDは「SETUP」です。このSSIDは選択しないでください。
![]()
|
無線LANが認証や暗号化によってセキュリティで保護されていない場合は、下の画面が表示されます。[キャンセル]をクリックしてインストールを中止し、無線LANアクセスポイントのセキュリティを設定することをおすすめします。セキュリティを設定しないで使用した場合、通信内容を盗み見られたり、ネットワークに不正に侵入される恐れがあります。
セキュリティを設定した後で、再度インストールを進めてください。
 |
![]()

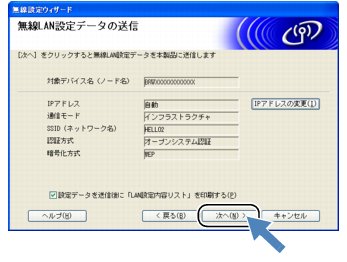
本製品に無線LAN設定の内容が送信されます。
[キャンセル]をクリックすると、設定は無効になります。
|
■
本製品のIPアドレスを変更する場合は、[IPアドレスの変更]をクリックして手動で設定してください。
■
「LAN設定内容リスト」を印刷しない場合は、[設定データを送信後に「LAN設定内容リスト」を印刷する]のチェックを外してください。
|
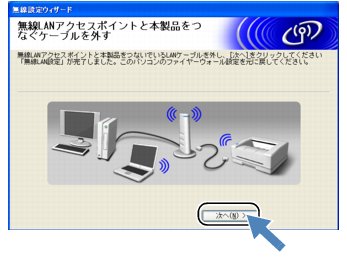
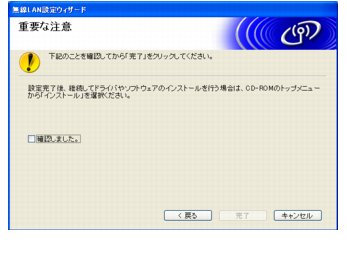
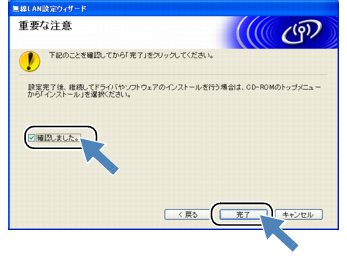
以上で、無線LANの設定は終了です。引き続き、本製品に付属のCD-ROMから、Presto! PageManagerやプリンタドライバなどのインストールを進めてください。詳しくは、かんたん設置ガイドをご覧ください。
|
無線LANの設定に失敗した場合は、本製品のネットワーク設定を初期化して、再度設定してください。「ネットワーク設定リセット」
|
|
|
|