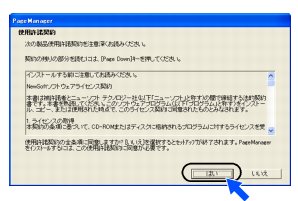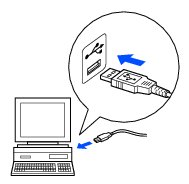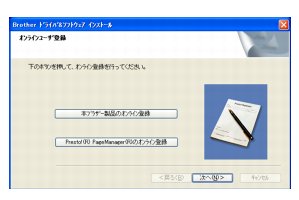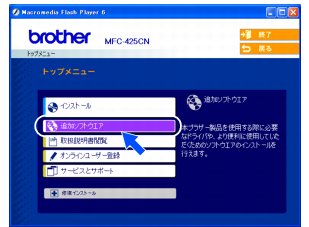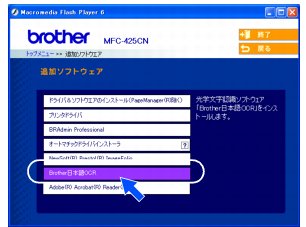ドライバとソフトウェアをインストールする
ドライバとソフトウェアをインストールする

|
■
インストールをする前に、「STEP1 付属品を取り付ける」「STEP2 設置・接続する」が終わっていることをご確認ください。
■
メモリーカードが本機のカードスロットに差し込まれていないことをご確認ください。
■
本機にUSBケーブルとLANケーブルを同時につないでご使用になりたい場合は、手順にしたがって両方のインストールを行ってください。このとき、ネットワークケーブル(LANケーブル)とUSBケーブルを積み上げて、本体内部の溝におさめてください。(このとき、コア付きのUSBケーブルはご使用になれません。)
■
アンインストールやその他の技術情報は、CD-ROMに収録されている「README」をお読みください。
|

 USBケーブルで接続する場合
USBケーブルで接続する場合

|
■
ここではまだUSBケーブルは接続しないでください。
|

1. 本機の電源コードをコンセントから外す
2. パソコンの電源を入れる
Windows® 2000/XPを使用している場合は、「アドミニストレータ(Administrator)権限」でログオンします。
3. 付属のCD-ROMをパソコンのCD-ROMドライブにセットする
モデルを選択する画面が表示されたときは、お使いのモデルをクリックします。
 画面が表示されないときは、「マイコンピュータ」からCD-ROMドライブをダブルクリックし、「SETUP.EXE」をダブルクリックしてください。
|
4. 「インストール」をクリックする
|
◆
ドライバとソフトウェアのインストールが始まります。
|

|
■
以下の画面が表示されたときは、[OK]をクリックし、Windows®をアップデートしてください。パソコンが再起動すると、自動的にインストールが続行されます。
|

5. Presto!® PageManager® の使用許諾契約の内容を確認して、[はい]をクリックする
|
◆
Presto!® PageManager®がインストールされます。
◆
Presto!® PageManager®のインストールが終わると、続いてドライバとソフトウェアのインストールが始まります。
|
6. 使用許諾契約の内容を確認し、[はい]をクリックする
7. 「USBケーブル、またはパラレルケーブル」を選び、[次へ]をクリックする
|
◆
Windows® XPをお使いの場合は、ウインドウが何度も開いたり、ディスプレイが何度もついたり消えたりする場合もありますが、そのまましばらくお待ちください。
|
 本機とパソコンをつなぐケーブルは同梱されておりません。市販のUSBケーブル(ABタイプ)をお買い求めの上、お使いください。
※USB ケーブルは長さが2.0m 以下のものをお使いください。
|
8. パソコンにケーブル接続の画面が表示されたら、本機とパソコンをUSBケーブルで接続する
まず、パソコンにUSBケーブルを接続します。
次に、本機の本体カバーを開け、インクカートリッジの隣にあるUSBケーブル接続端子にUSBケーブルを接続します。
下の絵のようにUSBケーブルを本機の溝におさめ、本体カバーを閉じます。
9. 本機の電源コードをコンセントに差し込む
|
◆
本機に電源が入り、インストールが開始されます。
◆
Windows® 98/98SE/Me/2000の場合は、ウィンドウが何度も開く場合があります。ユーザー登録画面が表示されるまで、しばらくおまちください。
|
10. ユーザー登録をする
すぐにユーザー登録をする場合は[本ブラザー製品のオンライン登録]や[Presto!® PageManager® のオンライン登録]をクリックして、ユーザー登録を行います。登録終了後や、後でユーザー登録をする場合は手順11に進みます。
11. ユーザー登録が終わったら[次へ]をクリックする
12. [完了]をクリックする
|
◆
パソコンが再起動します。
◆
再起動したあと、インストール診断ツールが自動的に起動します。ドライバが正しくインストールされたかチェックし、正しくインストールされていない場合は、その結果を表示します。正しくインストールできなかった場合は、画面の指示に従ってください。
|
13. 「マイコンピュータ」からCD-ROMドライブをダブルクリックする
モデルを選択する画面が表示されたときは、お使いのモデルをクリックします。
 画面が表示されないときは、「マイコンピュータ」からCD-ROM ドライブをダブルクリックし、「SETUP.EXE」をダブルクリックしてください。
|
14. メイン画面の「追加ソフトウェア」をクリックする
15. 「Brother日本語OCR」をクリックする
画面の指示に従って、インストールを進めてください。
|
◆
Brother日本語OCRのインストールが終了しました。
|
|
■
ドライバがうまくインストールできないときは
|
|
ドライバを手順通りにインストールできなかった場合は、CD-ROMをパソコンのCD-ROMドライブにセットして表示される画面から「修復インストール」をクリックして、再度インストールし直してください。
Presto!® PageManager®やBrother日本語OCRがうまくインストールできないときは、一度アンインストールをしてから、再度インストールし直してください。
|
|
■
ドライバをアンインストールするときは
|
|
ドライバをアンインストールするときは、スタートメニューから[すべてのプログラム(プログラム)]−[Brother]−[MFC-425CN]−[アンインストール] の順に選択し、画面の表示に従ってください。
|