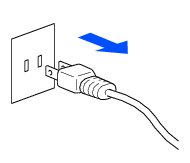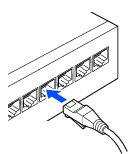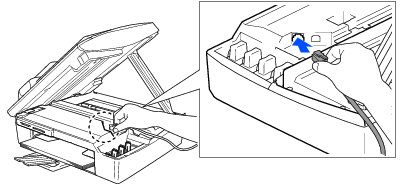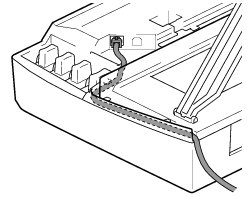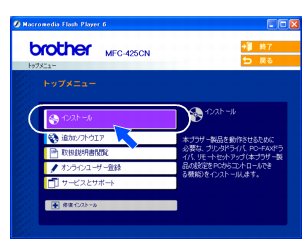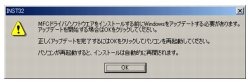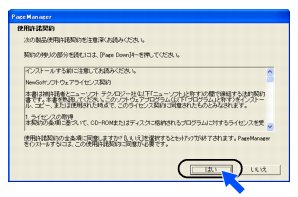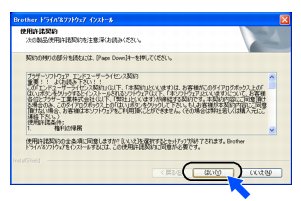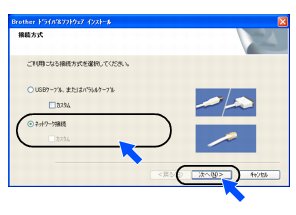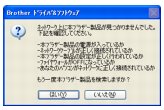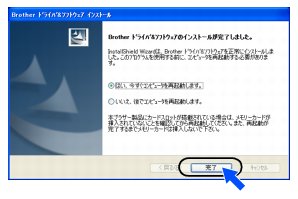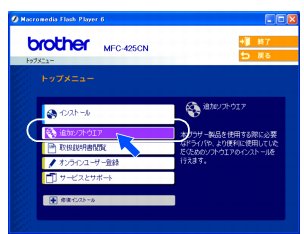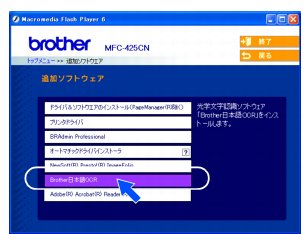ネットワークケーブル(LAN ケーブル)で接続する場合
ネットワークケーブル(LAN ケーブル)で接続する場合
ブロードバンドルータを使用して、本機をネットワークケーブル(LAN ケーブル)で接続します。複数のパソコンから本機をプリンタ、スキャナとして利用できるようになります。
1. 本機の電源コードをコンセントから外す

|
■
本機にメモリーカードが差し込まれていないことを確認してください。
■
USBケーブルが接続されている場合は、USBケーブルを本機から外してください。
|

 パーソナルファイアウォールをお使いの場合
パソコンに、ファイアウォールなどの機能を持つソフトウェアがインストールされている場合は、いったん停止させるかUDP のポート137 を有効に設定してから、ドライバのインストールを行ってください。設定方法については、ソフトウェア提供元へご相談ください。
 Windows® XP のパーソナルファイアウォール機能について
Windows® XP で、「インターネット接続ファイアウォール」が有効に設定されている場合は、下記の手順で無効にしてから、ドライバのインストールを行ってください。
(1) コントロールパネルから、[ネットワーク接続]をクリックする
(2) 使用しているネットワークアイコン(ローカルエリア接続など)を右クリックし、[プロパティ]をクリックする
(3) [詳細設定]タブをクリックする
(4) [インターネットからこのコンピュータへのアクセスを制御したり防いだりして、コンピュータとネットワークを保護する]のチェックを外す
(5) ドライバのインストールが終わったら、ファイアウォールを有効に戻す
|
2. 本機をネットワークケーブル(LANケーブル)で接続する
まず、ハブまたはルータのLANポートにネットワークケーブル(LANケーブル)を接続します。
次に、本機の本体カバーを開け、インクカートリッジの隣にあるLANケーブル接続端子にネットワークケーブル(LANケーブル)を接続します。
下の絵のようにケーブルを本機の溝におさめ、本体カバーを閉じます。
3. 本機の電源コードをコンセントに差し込む
4. パソコンの電源を入れる
Windows® 2000/XPを使用している場合は、「アドミニストレータ(Administrator)権限」でログオンします。
5. 付属のCD-ROMをパソコンのCD-ROMドライブにセットする
モデルを選ぶ画面が表示されたときは、お使いのモデルをクリックします。
 画面が表示されないときは、「マイコンピュータ」からCD-ROM ドライブをダブルクリックし、「SETUP.EXE」をダブルクリックしてください。
|
6. 「インストール」をクリックする

|
■
以下の画面が表示されたときは、[OK] をクリックし、Windows® をアップデートしてください。パソコンが再起動すると、自動的にインストールが続行されます。
|

7. Presto!® PageManager® の使用許諾契約の内容を確認して、[はい]をクリックする
|
◆
Presto!® PageManager®がインストールされます。
◆
Presto!® PageManager®のインストールが終わると、続いてドライバとソフトウェアのインストールが始まります。
|
8. 使用許諾の内容を確認し、[はい]をクリックする
9. 「ネットワーク接続」を選び、[次へ]をクリックする
|
◆
ドライバとソフトウェアのインストールが始まります。
◆
このとき、ウィンドウが何度も開く場合がありますが、次のユーザー登録画面が表示されるまで、そのまましばらくおまちください。
|
 ネットワーク上に複数のMFC-425CNがある場合は、インストールするMFC-425CNを一覧から選び、[次へ]をクリックしてください。
|

|
■
以下の画面が表示されたときは、記載内容を確認し、[はい] をクリックして再度検索を行います。
それでも検索されない場合は、[いいえ]をクリックし、表示される画面の指示にしたがって、IPアドレスなどを設定してください。
|

10. ユーザー登録をする
すぐにユーザー登録をする場合は[本ブラザー製品のオンライン登録]や[Presto!® PageManager® のオンライン登録]をクリックして、ユーザー登録を行います。登録終了後や、後でユーザー登録をする場合は手順11へ進みます。
11. ユーザー登録が終わったら[次へ]をクリックする
12. [完了]をクリックする
|
◆
パソコンが再起動します。
◆
再起動したあと、インストール診断ツールが自動的に起動します。ドライバが正しくインストールされたかチェックし、正しくインストールされていない場合は、その結果を表示します。正しくインストールできなかった場合は、画面の指示に従ってください。
|
13. 「マイコンピュータ」からCD-ROMドライブをダブルクリックする
モデルを選択する画面が表示されたときは、お使いのモデルをクリックします。
 画面が表示されないときは、「マイコンピュータ」からCD-ROM ドライブをダブルクリックし、「SETUP.EXE」をダブルクリックしてください。
|
14. メイン画面の「追加ソフトウェア」をクリックする
15. 「Brother日本語OCR」をクリックする
画面の指示に従って、インストールを進めてください。
|
◆
Brother日本語OCRのインストールが終了しました。
|
|
■
アンインストールするときは
|
|
ドライバをアンインストールするときは、スタートメニューから[すべてのプログラム(プログラム)]−[Brother]−[MFC-425CN]−[アンインストール]の順に選択し、画面の表示に従ってください。
|