|
|
|
|
| 困ったときは>>印刷品質を改善するには | |
|
問題例
|
解決方法
|
|---|---|
|
白い線が横方向に現れる
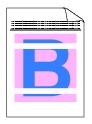 |
・問題の色を特定し、新しいドラムユニットに交換してください。「ドラムユニットを交換する」
交換するドラムユニットの色を特定する方法も含めた解決方法は、サポートサイト(ブラザー ソリューションセンター)(http://solutions.brother.co.jp/)をご覧ください。 |
|
全体に色が薄い
またはぼやけている
 |
・操作パネルの「キホン セッテイ」-「ショウエネ モード」-「トナー セツヤク」が「Off」になっているか、またはプリンタドライバの「トナー節約モード」のチェックがはずれているか確認してください。
・プリンタドライバで適切な用紙種類を選択しているか確認してください。「使用できる用紙と領域」
・4つすべてのトナーカートリッジをゆっくり振ってください。
・乾いた起毛がない柔らかい布で、4つすべてのLEDヘッドのレンズ面の汚れやちりを拭き取ってください。「LEDヘッドをクリーニングする」
|
|
白い線が縦方向に現れる
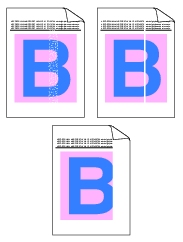 |
・乾いた起毛がない柔らかい布で、LEDヘッドのレンズ面の汚れやちりを拭き取ってください。「LEDヘッドをクリーニングする」
・ドラムユニットを清掃してください。「規則的な汚れが付く場合」
・問題の色を特定し、新しいトナーカートリッジに交換してください。「トナーカートリッジを交換する」
交換するトナーカートリッジの色を特定する方法も含めた解決方法は、サポートサイト(ブラザー ソリューションセンター)(http://solutions.brother.co.jp/)をご覧ください。 |
|
色の付いた線が縦方向に現れる
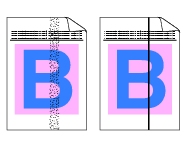 |
・ドラムユニットの緑色のラベルのついたつまみをスライドさせて、4つすべてのドラムユニットのコロナワイヤー(各色に1本ずつ)をすべて清掃してください。「コロナワイヤーをクリーニングする」
・ドラムユニットの緑色のつまみが元の位置(▲)にあることを確認してください。
・問題の色を特定し、新しいトナーカートリッジに交換してください。「トナーカートリッジを交換する」
交換するトナーカートリッジの色を特定する方法も含めた解決方法は、サポートサイト(ブラザー ソリューションセンター)(http://solutions.brother.co.jp/)をご覧ください。
・問題の色を特定し、新しいドラムユニットに交換してください。「ドラムユニットを交換する」
交換するドラムユニットの色を特定する方法も含めた解決方法は、サポートサイト(ブラザー ソリューションセンター)(http://solutions.brother.co.jp/)をご覧ください。 |
|
明るい背景で線が縦方向に現れる
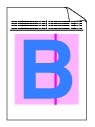 |
・乾いた起毛がない柔らかい布で、LEDヘッドのレンズ面の汚れやちりを拭き取ってください。「LEDヘッドをクリーニングする」
|
|
色の付いた線が横方向に現れる
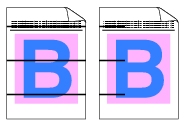 |
・問題の色を特定し、新しいトナーカートリッジに交換してください。「トナーカートリッジを交換する」
交換するトナーカートリッジの色を特定する方法も含めた解決方法は、サポートサイト(ブラザー ソリューションセンター)(http://solutions.brother.co.jp/)をご覧ください。
・問題の色を特定し、新しいドラムユニットに交換してください。「ドラムユニットを交換する」
交換するドラムユニットの色を特定する方法も含めた解決方法は、サポートサイト(ブラザー ソリューションセンター)(http://solutions.brother.co.jp/)をご覧ください。 |
|
白い部分が現れる
 |
・数ページ印刷しても問題が解決しない場合は、ドラムユニットが汚れている可能性があります。4つすべてのドラムユニットを清掃してください。「ドラムユニットをクリーニングする」の「汚れが付く場合」
・プリンタドライバで適切な用紙種類を選択しているか確認してください。「使用できる用紙と領域」
・本製品の設置環境を確認してください。湿気の多い場所は、白い点や中抜けの原因になる場合があります。「このような場所に置かないで」
|
|
何も印刷されない
または一部の色が抜けている
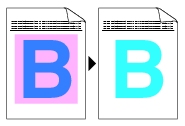 |
・問題の色を特定し、新しいトナーカートリッジに交換してください。「トナーカートリッジを交換する」
交換するトナーカートリッジの色を特定する方法も含めた解決方法は、サポートサイト(ブラザー ソリューションセンター)(http://solutions.brother.co.jp/)をご覧ください。
・問題の色を特定し、新しいドラムユニットに交換してください。「ドラムユニットを交換する」
交換するドラムユニットの色を特定する方法も含めた解決方法は、サポートサイト(ブラザー ソリューションセンター)(http://solutions.brother.co.jp/)をご覧ください。 |
|
94mmごとに色の付いた斑点が現れる
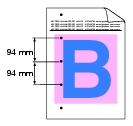 |
・数ページ印刷しても問題が解決されない場合は、ドラム表面にラベルののりが付着したため、ドラムユニットがべた付いている可能性があります。「ドラムユニットをクリーニングする」
・問題の色を特定し、新しいドラムユニットに交換してください。「ドラムユニットを交換する」
交換するドラムユニットの色を特定する方法も含めた解決方法は、サポートサイト(ブラザー ソリューションセンター)(http://solutions.brother.co.jp/)をご覧ください。 |
|
30mmごとに色の付いた斑点が現れる
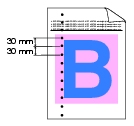 |
・問題の色を特定し、新しいトナーカートリッジに交換してください。「トナーカートリッジを交換する」
交換するトナーカートリッジの色を特定する方法も含めた解決方法は、サポートサイト(ブラザー ソリューションセンター)(http://solutions.brother.co.jp/)をご覧ください。 |
|
トナーが飛び散り、汚れる
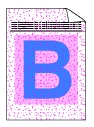 |
・本製品の設置環境を確認してください。湿気、高温などは、この問題の原因となる場合があります。「このような場所に置かないで」
・問題の色を特定し、新しいトナーカートリッジに交換してください。「トナーカートリッジを交換する」
交換するトナーカートリッジの色を特定する方法も含めた解決方法は、サポートサイト(ブラザーソリューションセンター)(http://solutions.brother.co.jp/)をご覧ください。
・問題が続く場合は、新しいドラムユニットに交換してください。「ドラムユニットを交換する」
交換するドラムユニットの色を特定する方法も含めた解決方法は、サポートサイト(ブラザーソリューションセンター)(http://solutions.brother.co.jp/)をご覧ください。 |
|
印刷の色が異なる
|
・操作パネルの「キホン セッテイ」-「ショウエネ モード」-「トナー セツヤク」が「Off」になっているか、またはプリンタドライバの「トナー節約モード」のチェックがはずれているかを確認してください。
・色補正を行ってください。「色補正」
・プリンタドライバの拡張設定や操作パネルから色補正を行います。本製品で印刷できる色とコンピュータのモニタで表示される色は異なります。モニタと同じ色を本製品で再現できない場合もあります。「ガシツ ホセイ メニュー」
・ グレーの部分の印刷に他の色要素が混じる場合は、プリンタドライバの「グレーの印刷を改善する」のチェックがはずれているかを確認してください。
「⑥カラーモノクロ」 「拡張機能タブでの設定項目」
・ 画像の陰影部分がくすむ場合は、「グレーの印刷を改善する」チェックボックスのチェックをはずしてください。
・ 黒色部分が十分な濃度で印刷されない場合は、「黒色を強調して印刷する」をチェックしてください。
「⑥カラーモノクロ」 「拡張機能タブでの設定項目」
・ 問題の色を特定し、新しいトナーカートリッジに交換してください。「トナーカートリッジを交換する」
交換するトナーカートリッジの色を特定する方法も含めた解決方法は、サポートサイト(ブラザー ソリューションセンター)(http://solutions.brother.co.jp/)をご覧ください。
・問題が続く場合は、新しいドラムユニットに交換してください。「ドラムユニットを交換する」
交換するドラムユニットの色を特定する方法も含めた解決方法は、サポートサイト(ブラザー ソリューションセンター)(http://solutions.brother.co.jp/)をご覧ください。 |
|
すべて1色で印刷される
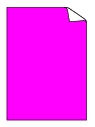 |
・問題の色を特定し、新しいドラムユニットに交換してください。「ドラムユニットを交換する」
交換するドラムユニットの色を特定する方法も含めた解決方法は、サポートサイト(ブラザー ソリューションセンター)(http://solutions.brother.co.jp/)をご覧ください。 |
|
色ズレが起こる
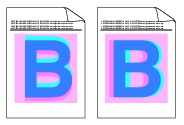 |
・本製品を固く水平な面の上に設置しているか確認してください。
・問題の色を特定し、新しいドラムユニットに交換してください。「ドラムユニットを交換する」
交換するドラムユニットの色を特定する方法も含めた解決方法は、サポートサイト(ブラザー ソリューションセンター)(http://solutions.brother.co.jp/)をご覧ください。
・新しいベルトユニットに交換してください。「ベルトユニットを交換する」
|
|
色むらが起こる
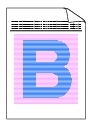 |
・色補正を行ってください。「色補正」
・濃さの異なっている色を特定し、その色の新しいトナーカートリッジに交換してください。「トナーカートリッジを交換する」
交換するトナーカートリッジの色を特定する方法も含めた解決方法は、サポートサイト(ブラザー ソリューションセンター)(http://solutions.brother.co.jp/)をご覧ください。
・濃さの異なっている色を特定し、その色の新しいドラムユニットに交換してください。「ドラムユニットを交換する」
交換するドラムユニットの色を特定する方法も含めた解決方法は、サポートサイト(ブラザー ソリューションセンター)(http://solutions.brother.co.jp/)をご覧ください。 |
|
細線の画像が欠けている
|
・操作パネルの「キホン セッテイ」-「ショウエネ モード」-「トナー セツヤク」が「Off」になっているか、またはプリンタドライバの「トナー節約モード」のチェックがはずれているかを確認してください。
・印刷解像度を変更してください。
・Windows®のプリンタドライバを使用している場合は、「パターン印刷を改善する」または「細線の印刷を改善する」チェックボックスをチェックしてください。「カスタム設定」
|
|
しわが寄っている
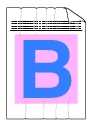 |
・推奨する種類の用紙に変更してください。「推奨紙」
・バックカバーが正しく閉められているか確認してください。
・バックカバー内部の左右両側のグレーのレバーが持ち上がっているか確認してください。
・プリンタドライバで適切な用紙種類を選択しているか確認してください。「使用できる用紙と領域」
|
|
画像のずれが起こる
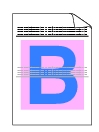 |
・プリンタドライバで適切な用紙種類を選択しているか確認してください。「使用できる用紙と領域」
・バックカバー内部の左右両側のグレーのレバーが持ち上がっているか確認してください。
・本製品の設置環境を確認してください。湿気、高温などは、この問題の原因となる場合があります。「このような場所に置かないで」
・問題の色を特定し、新しいドラムユニットに交換してください。「ドラムユニットを交換する」
交換するドラムユニットの色を特定する方法も含めた解決方法は、サポートサイト(ブラザー ソリューションセンター)(http://solutions.brother.co.jp/)をご覧ください。 |
|
指でこすると色がにじむ
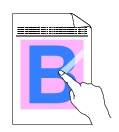 |
・プリンタドライバで適切な用紙種類を選択しているか確認してください。「使用できる用紙と領域」
・バックカバー内部の左右両側の緑色のタブが持ち上がっているか確認してください。
|
|
カールまたはうねり
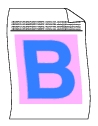 |
・プリンタドライバの「用紙のカールを軽減する」を選択してください。「印刷結果の改善」
・本製品を頻繁に使わない場合は、記録紙トレイに用紙を入れたまま長期間放置されます。トレイの中の用紙を裏返すか、用紙をさばいた後に向きを180度回転させてください。
・高温多湿の場所で放置していない用紙をセットしてください。
|
色むらが起こる
または色が抜けている 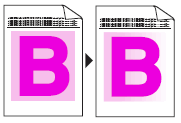 |
・本製品のトップカバーを止まるところまでしっかりと持 ち上げた後、再度閉じてください。 |
|
しわのある封筒
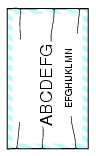 |
・封筒を印刷するときは、バックカバー内部の左右両側のグレーのレバーの
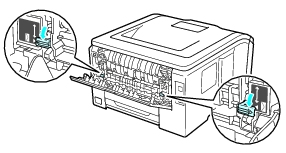 |
|
白い線が現れる
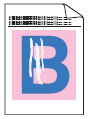 |
・次の手順に従ってください。
① ブラックのドラムユニットを取り出します。
② 下図のようにベルトユニットにあるレバーを矢印の方向にスライドしてください。

③ ブラックのドラムユニットを本製品に戻し、トップカバーを閉じた後、印刷データを再送します。
※ 印刷が完了したら、再度ブラックのドラムユニットを取り出し、レバーを元の位置に戻してください。
|
|
|
|