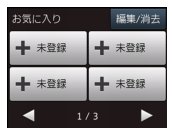お気に入りに機能や設定条件を登録する
お気に入りに機能や設定条件を登録する
1. 待ち受け画面の
![[タッチパネル お気に入りボタン]](images/t1160.jpg)
を押す
2. 未登録の
![[タッチパネル 未登録ボタン]](images/t1370.jpg)
を押す
3. 登録したい機能を選ぶ
【コピー/スキャン/クラウド】から選びます。
4. 【OK】を押す
5. コピーメニューを選ぶ
6. 必要に応じて設定条件を変更する
本製品の機能にあっても、お気に入り登録画面に表示されない項目や、灰色表示される項目は設定できません。
スキャン機能をお気に入りに登録する場合は、あらかじめ以下のように準備をしておいてください。
・
ファイル/OCR/イメージ/Eメール添付:本製品をパソコンに接続してください。
・
メディア:メモリーカードまたはUSBフラッシュメモリーを本製品にセットしてください。
4. スキャンメニューを選ぶ
メニューが表示されていないときは
![[タッチパネル 下ボタン]](images/t1010.jpg)
/
![[タッチパネル 上ボタン]](images/t1020.jpg)
を押して画面を送ります。
5. 【OK】を押す
6. 選んだスキャンメニューに応じた項目を設定する
・
ファイル/OCR/イメージ/Eメール添付:保存するパソコンを選び、【OK】を押します。⇒手順
8へ
・
メディア:ファイルの保存条件を変更したい場合は【設定変更】を押して設定し直し、【OK】を押します。⇒手順
7へ
クラウドをお気に入り登録するには、あらかじめ、ご利用になるサービスのアカウントを登録しておく必要があります。
詳しくは、「クラウド接続ガイド」をご覧ください。(「クラウド接続ガイド」は、サポートサイト(ブラザーソリューションセンター)からダウンロードできます。)
4. 【OK】を押す
◆
![[停止ボタン]](images/k0870.jpg) を押すと、設定は中断されます。
|
5. クラウド サービスを選ぶ
メニューが表示されていないときは
![[タッチパネル 下ボタン]](images/t1010.jpg)
/
![[タッチパネル 上ボタン]](images/t1020.jpg)
を押して画面を送ります。
6. アカウントを選択して、【OK】を押す
アカウントがPINコードを必要とする場合は、PINコードも設定してください。また、選んだサービスによっては、更にアップロードやダウンロードを選択する必要があります。画面の指示に従って設定してください。
7. 設定できたら【お気に入り登録】、【OK】を順に押す
8. 画面に表示されたテンキーで名前を入力して、【OK】を押す
![[タッチパネル 削除ボタン]](images/t1170.jpg)
を押してすでに付いている名前(お気に入り1など)はいったん消してください。
⇒文字の入力方法
9. 【OK】を押して登録を終了する