ホーム > パソコンを使用してラベルを作成、印刷する > クロップ印刷を使用してバーコードラベルを印刷する(Windows) > クロップ印刷を使用してバーコードラベルを印刷する(Windows)
クロップ印刷を使用してバーコードラベルを印刷する(Windows)
プリンターが、USBケーブルまたはネットワーク接続でパソコンまたは携帯端末に接続されていることを確認してください。
- 印刷するバーコード原稿のPDFファイルを開きます。
- をクリックします。
- プリンターのドロップダウンリストをクリックして、プリンターを選択します。
- ページサイズ処理セクションで、実際のサイズラジオボタンを選択します。
- 向きで、縦ラジオボタンを選択します。
- プロパティをクリックします。
- 基本設定タブをクリックし、以下のいずれかを行います。
- プレカット紙ラベルを使用する場合は、指定枚数ごとにカットのチェックボックスのチェックを外します。
- 無定長ラベルを使用する場合は、指定枚数ごとにカットチェックボックスを選択します。
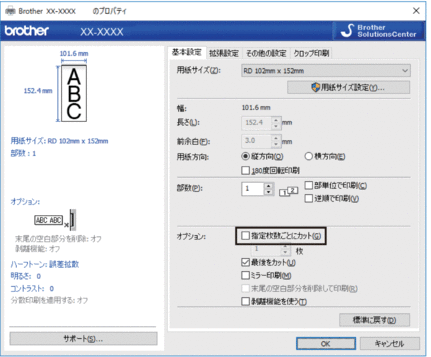
- クロップ印刷タブをクリックし、ドキュメントに含まれるバーコードを印刷するチェックボックスを選択します。
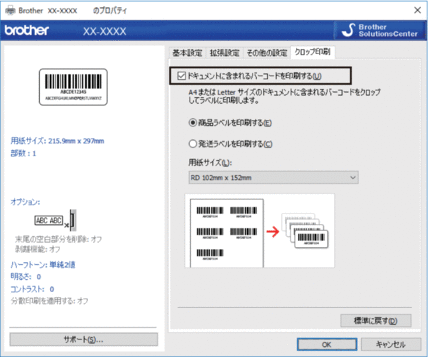
- 商品ラベルの場合は商品ラベルを印刷するを選択し、発送ラベルの場合は発送ラベルを印刷するを選択します。
- 用紙サイズドロップダウンリストからラベルまたは用紙サイズを選択します。発送ラベルを印刷するオプションを選択すると、102mm以上の幅の用紙のみが表示されます。
 クロップデータの元のサイズに合うように、最も近いラベルサイズを選択します。大量のラベルを印刷する前に、試し印刷することをお勧めします。
クロップデータの元のサイズに合うように、最も近いラベルサイズを選択します。大量のラベルを印刷する前に、試し印刷することをお勧めします。 - OKをクリックします。
- アプリケーションの印刷画面から印刷を実行します。

- バーコード原稿のサイズを拡大または縮小しないてください。バーコードが正常に認識されないことがあります。
- Acrobat Readerから印刷する場合は、以下のように設定します。
- ページサイズ処理セクションで、PDF のページサイズに合わせて用紙を選択チェックボックスのチェックを外します。
- 向きで、縦ラジオボタンを選択します。
このページは役に立ちましたか?



