



  |   |
| 1 | 設定を変更したいラベルプリンターとパソコンを接続します。 | ||||||||||||||||||
| 2 |
Windows 10: スタートボタンから、[ブラザー]の[ プリンター設定ツール ]をクリックします。 Windows 8/ Windows 8.1 / Windows Server 2012/2012 R2の場合 [アプリ]画面で、[プリンター設定ツール]のいずれかを選択します。
Windows Vista / Windows 7 / Windows Server 2008/2008 R2の場合 スタートメニューから、[すべてのプログラム]-[Brother]-[Label & Mobile Printer]-[プリンター設定ツール]をクリックします。 メイン画面が表示されます。 | ||||||||||||||||||
| 3 | [プリンター]ドロップダウンリストより、設定を行うラベルプリンターを選択し、[本体設定]をクリックします。[本体設定]画面が表示されます。 | ||||||||||||||||||
| 4 | 設定、変更を行います。 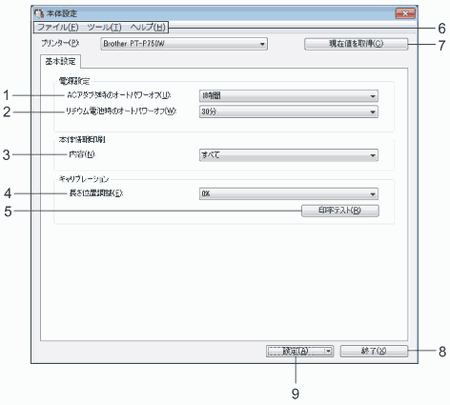
| ||||||||||||||||||
| 5 | 設定の変更が終わったら、[設定]-[終了]をクリックし、メイン画面で[終了]をクリックして設定を完了します。 |
  |   |