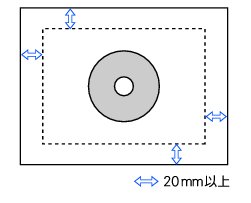ディスクレーベルまたは原稿をコピーする
ディスクレーベルまたは原稿をコピーする
1. 画面上の【レーベルプリント】を押す
2. 原稿を指定する
・
ディスクレーベルを原稿にする場合は、【レーベルからコピー】を押します。
・
写真などを原稿にする場合は、【写真からコピー】を押します。
|
◆
背面のスペースを確認するメッセージが表示されます。
|

|
■
本製品の背面に10cm以上のスペースがあることを確認してください。
|

3. 【OK】を押す
|
◆
原稿台カバーを持ち上げ、ディスクトレイを引き出すようメッセージが表示されます。
|
4. 【OK】を押す
|
◆
ディスクの内径と外径を設定するようメッセージが表示されます。
|
5. 【OK】を押す
6. 記録ディスクの印刷範囲を設定し、【OK】を押す
【
![[タッチパネル 上ボタン]](images/images_sug/t203.jpg)
】/【
![[タッチパネル 下ボタン]](images/images_sug/t204.jpg)
】を押し、1mm単位で記録ディスクの内径と外径を設定します。
外径の設定範囲:114〜118mm
内径の設定範囲:18〜46mm
 記録ディスクによって、印刷可能な範囲が異なります。内径と外径の寸法については、記録ディスクのパッケージをご確認ください。
|
7. 原稿台ガラスに原稿をセットし、原稿台カバーを閉じて【OK】を押す
原稿は、原稿台ガラスの端から20mm以上空けてセットしてください。
 原稿ディスクは、円形で端の欠けていないものをお使いください。
 写真などの原稿は、長方形または正方形の原稿を使用し、10°以内の傾きでセットしてください。
|
8. ![[カラースタート]](images/images_sug/k190.jpg)
を押す
|
◆
原稿がスキャンされ、タッチパネルにプレビューが表示されます。
|
9. 印刷する画像が、タッチパネルのディスク枠内に収まっていることを確認する
ディスク枠内の範囲が印刷されます。タッチパネルで印刷する画像の範囲を調整してください。
【
![[タッチパネル 上ボタン]](images/images_sug/t203.jpg)
】/【
![[タッチパネル 下ボタン]](images/images_sug/t204.jpg)
】/【
![[タッチパネル 左ボタン]](images/images_sug/t205.jpg)
】/【
![[タッチパネル 右ボタン]](images/images_sug/t206.jpg)
】で、画像の位置を調整します。
【+】/【−】で、画像のサイズを調整します。
・
普通紙に試し印刷をする場合⇒【お試し印刷】を押し手順
10へ
・
記録ディスクに印刷する場合⇒【OK】を押し手順
12へ

|
■
試し印刷をする場合、ディスクトレイにある記録ディスクは取り出し、ディスクガイドを閉じてください。
■
試し印刷に使用できる普通紙は、A4またはレターサイズのみです。
|

10. 記録紙トレイに、A4またはレターサイズの普通紙をセットし、
![[カラースタート]](images/images_sug/k190.jpg)
を押す
再度、印刷する画像の範囲を調整して試し印刷をする場合は、手順
9、
10を繰り返してください。
11. 【OK】を押す
12. 部数を設定する
操作パネルのダイヤルボタンで直接数字を押すか、画面上の【+】/【−】を押して設定します。
・
印刷の設定を変更する場合⇒【印刷設定】を押し手順
13へ
13. 記録ディスクの種類を選ぶ
・
【CD/DVD/BDレーベル】を選んだ場合⇒手順
14へ
・
【CD/DVD/BDレーベル(光沢)】を選んだ場合⇒手順
15へ
14. 【普通】または【にじみ防止(低速)】を押す
 にじむ場合は、【にじみ防止(低速)】を設定してください。
|
15. 【レーベルに印刷】を押す
16. 記録ディスクをセットし、【OK】を押す
記録ディスクのセット方法について
17. ![[カラースタート]](images/images_sug/k190.jpg)
を押す
・
1枚のみの場合は、【OK】を押します。
・
2枚以上印刷する場合は、新しい記録ディスクをセットして【OK】を押し、
![[カラースタート]](images/images_sug/k190.jpg)
を押します。目的の部数まで繰り返します。