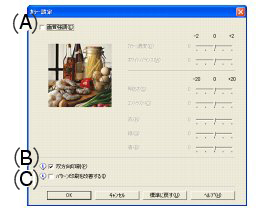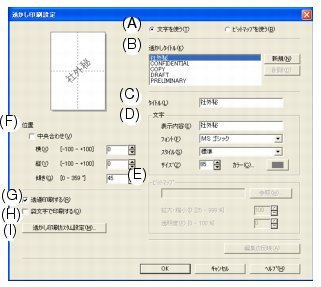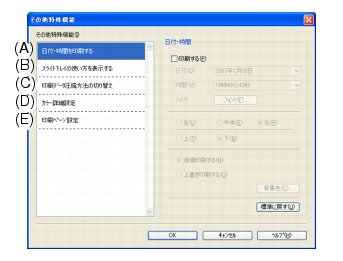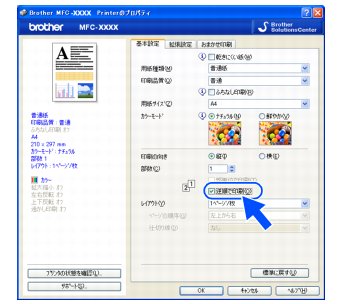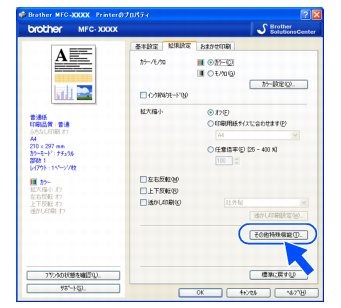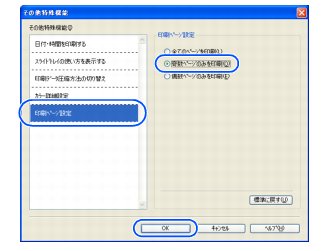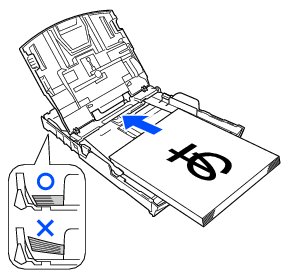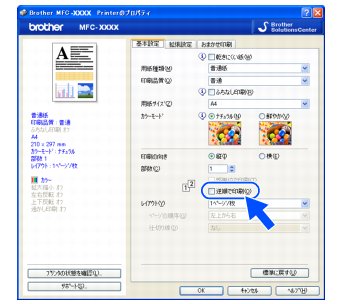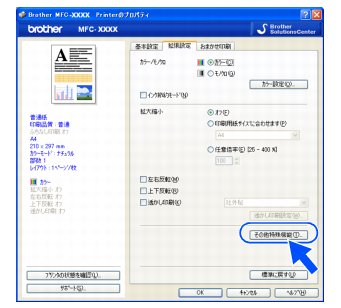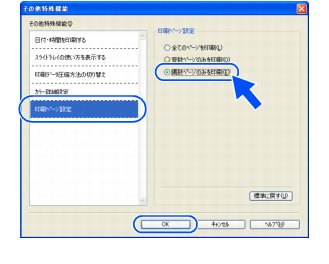「拡張設定」タブの設定
「拡張設定」タブの設定
選んだ設定を確定するときは、[OK]をクリックします。標準設定に戻すときは、[標準に戻す]をクリックします。
1.カラー/モノクロ
「カラー」か「モノクロ」を選びます。
|
設定
|
内容
|
|
カラー
|
カラーで印刷されます。
|
|
モノクロ
|
256階調のグレースケールで印刷されます。
|
●
カラー設定
[カラー設定]をクリックすると、次のダイアログボックスが表示されます。
(A)画質強調
チェックすると、次の各設定を変更できます。この機能は、画像を自動分析し、鮮明さ、ホワイトバランス、色の濃さを改善するものです。画像データの容量やパソコンの仕様によっても異なりますが、この処理には数分かかります。
画質強調は、画素数の少ないデジタルカメラの画像データに対して有効です。メガピクセルのデジタルカメラで撮影した画像データは、画質強調しないでプリントしてください。
・
カラー濃度
画像中のカラー全体の濃度(色の濃さ)を調整します。画像の色の量を増減し、色あせた画像や弱々しい画像を改善できます。
・
ホワイトバランス
画像中の白色部分の色合いを基準に、全体の色合いを調整します。白色部分を調整することで、より自然に近い色合いにプリントできます。
・
明るさ
画像全体の明るさを調整します。
・
コントラスト(濃淡)
画像のコントラスト(濃淡)を調整します。
・
赤・緑・青
画像中の各色(赤・緑・青)のバランスを調整します。
例)全体に赤みを加えるには、赤の割合を増やします。
(B)双方向印刷
チェックするとプリントヘッドが両方向から印刷を行います。
チェックを外すと、片方向印刷になります。印刷速度は遅くなりますが印刷品質は向上します。
|
設定
|
内容
|
|
チェックなし
|
一方向から印刷します。(印刷品質が良い)
|
|
チェックあり
|
双方向から印刷します。(印刷速度が速い)
|
(C)パターン印刷を改善する
パソコンで表示されるパターンと異なる印刷がされる場合に選択します。
2.インク節約モード
チェックすると、文字や画像などの内側を薄く印刷して、インクの消費量を抑えることができます。
 文書の種類によっては、印刷結果がイメージと異なることがあります。
 「インク節約モード」機能は、Reallusion Inc. の技術を使用しています。
|
3.拡大縮小
印刷したい内容の拡大縮小を設定します。
|
設定
|
内容
|
|
オフ
|
拡大縮小しないとき選びます。
(画面に表示されたとおりに印刷されます。)
|
|
印刷用紙サイズに
合わせます
|
印刷に使用する用紙サイズに合わせて、文書のサイズを拡大または縮小するとき選びます。
|
|
任意倍率
|
拡大または縮小したいとき選びます。
(25〜400%の間で、任意の倍率を設定します。)
|
4.左右反転
チェックすると、左右を反転して印刷できます。
 「用紙種類」で「OHPフィルム」を選んでいるときは設定できません。
|
5.上下反転
チェックすると、上下を反転して印刷できます。
 「用紙種類」で「OHPフィルム」を選んでいるときは設定できません。
|
6.透かし印刷
チェックすると、背景に透かしをいれて印刷できます。
●
透かし印刷設定
[透かし印刷設定]をクリックすると、次のダイアログボックスが表示されます。
(A)文字を使う/ビットマップを使う
透かしを文字にするか、画像(ビットマップ)にするかを選びます。
(B)透かしタイトル
使用する透かしを選びます。新しく透かしを作るときは、[新規]をクリックします。
(C)タイトル
透かしのタイトルが表示されます。新しく透かしを作るときは、ここにタイトルを入力します。
(D)文字
透かしが文字の場合、「表示内容」に透かしにする文字を入力し、フォント、スタイル、サイズ、カラーを設定します。
(E)ビットマップ
透かしがビットマップ形式の画像の場合、[参照]をクリックするか、データが保存されている場所のパスを入力して指定します。
また、画像のサイズや画像の濃さ(透明度)を設定できます。
(F)位置
透かしを入れる位置を設定します。
(G)透過印刷する
チェックすると、設定した文字や画像が透かしとして印刷されます。
(H)袋文字で印刷する
チェックすると、透かし文字が袋文字で印刷されます。
(I)透かし印刷カスタム設定
クリックすると、次のダイアログボックスが表示されます。
・
透かし印刷設定
透かしの印刷の設定を選びます。
|
設定
|
内容
|
|
全ページ
|
透かしが全ページに印刷されます。
|
|
開始ページのみ
|
透かしが開始ページにのみ印刷されます。
|
|
2ページ目から
|
透かしが2ページ目から印刷されます。
|
|
カスタム
|
透かしを印刷するページと内容をそれぞれ設定します。
|
7.その他特殊機能
クリックすると、次のように表示されます。
(A)日付・時間を印刷する
[印刷する]をチェックすると、設定した日付と時刻を文書に印刷できます。
(B)スライドトレイの使い方を表示する
スライドトレイの使い方を説明したヘルプを表示するかしないかを設定します。
(C)印刷データ圧縮方法の切り替え
プリンターに転送するデータの圧縮方法を「推奨設定」、「画質を優先する」、「転送速度を優先する」から選択できます。通常は、「推奨設定」にしてください。
(D)カラー詳細設定
ハーフトーンを表現する点の位置を決めます。画像にあわせて適切な方法を選んでてください。
|
設定
|
内容
|
|
誤差拡散
|
点を無作為に配置して、ハーフトーンを表現します。図表や微妙な影を持つ写真を印刷するのに適しています。
|
|
ディザ
|
色をあらかじめ決められたパターンで配置して、ハーフトーンを表現します。色の境界がはっきりしている図や業務用グラフなどを印刷するのに適しています。
|
|
モニターに合わせる
|
印刷する色をパソコンのモニターで見ている色に最も近くなるように調整します。
|
(E)印刷ページ設定
奇数ページのみ、偶数ページのみを印刷するように設定できます。
 用紙サイズがA4またはレターサイズ、用紙種類が普通紙の場合、奇数ページ/偶数ページのみの印刷ができます。
|
記録紙の両面に印刷する
「印刷ページ設定」の機能を使って、記録紙の両面に印刷することができます。
1. 両面印刷したいファイルを開き、[印刷]ダイアログボックスを開く
アプリケーションソフトの[ファイル]メニューから、[印刷]などを選ぶと表示されます。
2. [印刷]ダイアログボックスで、接続している本製品のモデル名を選び、[プロパティ]をクリックする
3. 「基本設定」タブの「逆順で印刷」をチェックする
4. 「拡張設定」タブの[その他特殊機能]をクリックする
5. 「印刷ページ設定」をクリックし、「奇数ページのみを印刷」を選び、[OK]をクリックする
6. [OK]をクリックしてプリンタードライバーの画面を閉じ、印刷を行う
7. 奇数ページのみ印刷された記録紙を取り出し、インクを乾かす
8. インクが乾いたら、紙がカールしていないことを確認して、空の記録紙トレイに手順
7の記録紙をセットする
印刷された面を上にしてセットします。
他の記録紙(白紙のもの)は、セットしないでください。

|
■
インクが乾いていること、記録紙がカールしていないことを確認してからセットしてください。紙づまりなどの原因となり、うまく両面印刷できないことがあります。
|

●
縦向きの場合
●
横向きの場合
9. プリンタードライバーの「基本設定」タブで、「逆順で印刷」のチェックを外す
10. 「拡張設定」タブの[その他特殊機能]をクリックする
11. 「印刷ページ設定」をクリックし、「偶数ページのみを印刷」を選び、[OK]をクリックする
12. [OK]をクリックしてプリンタードライバーの画面を閉じ、印刷を行う