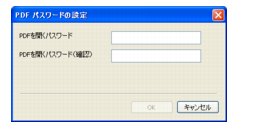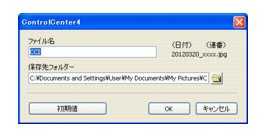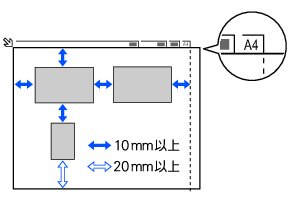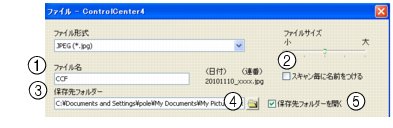スキャンの設定を変更する
スキャンの設定を変更する
スキャンを実行するときに使用するアプリケーションや、ファイル形式などの設定を変更します。
 本製品のスキャンボタンからスキャンするときの設定を変更する場合は、[デバイス設定]タブの[スキャンキー設定]をクリックして、設定を変更します。
|
1. [イメージ][OCR][Eメール][ファイル]のいずれかを右クリックするか、設定メニューから各機能の設定を選ぶ
2. 必要に応じて、設定を変更する
設定できる内容は、ボタンによって異なります。
3. [OK]をクリックする
スキャンの設定
スキャンを実行するときに使用するアプリケーションや、ファイル形式などの設定を変更します。設定できる項目は、ボタンによって異なります。
●
主な設定項目
(代表で[イメージ]の画面を使用しています。)
①ファイル形式
スキャンするデータのファイル形式を選択します。
・
[イメージ]/[Eメール]/[ファイル]の場合
・Windows® ビットマップ(.bmp)
・JPEG(.jpg)
・TIFF(.tif)
・TIFFマルチページ(.tif)
・Portable Network Graphics(.png)
・PDF(.pdf)
・
パスワード付きPDF(.pdf)
・
サーチャブルPDF(.pdf)
・XML Paper Specification(.xps)(Windows Vista®、Windows® 7のみ)
 TIFF、TIFFマルチページを選択した場合は、[圧縮]または[非圧縮]を設定してください。
 TIFFマルチページ、PDF、パスワード付きPDF、XML Paper Specificationを選択すると、複数枚の原稿を1つのファイルとしてまとめて作成します。
 パスワード付きPDFを選択すると、PDFファイルを開くときのパスワードが設定できます。
 XML Paper Specification形式は、Windows Vista ®、Windows ® 7のみ使用可能です。XML Paper Specificationプリンタードライバーは、XML Paper Specification文書の印刷に適したプリンタードライバーです。サポートサイト(ブラザーソリューションセンター)( http://solutions.brother.co.jp/)からダウンロードできます。
 ファイル形式で[サーチャブルPDF]を選択するには、Presto! PageManagerのインストールが必要です。
|
・
[OCR] の場合
・
テキストファイル(.txt)
・
リッチテキスト形式(.rtf)
・HTML(.htm)
・
サーチャブルPDF(.pdf)
 ファイル形式で[サーチャブルPDF]を選択するには、Presto! PageManagerのインストールが必要です。
 OCRを利用するにはPresto! PageManagerのインストールが必要です。
|
②使用するアプリケーション([イメージ]、[OCR])
スキャンした原稿を開くアプリケーションを選択します。
 お使いのパソコンにインストールされているアプリケーションの中で、各ファイル形式に対応したものが選択できます。
|
③PDFパスワードの設定([OCR]以外)
①の[ファイル形式]でパスワード付きPDFを選択して
![[パスワード設定ボタン]](images/images_sug/s026.jpg)
をクリックすると、次の画面が表示されます。PDFファイルを開くときのパスワードを設定できます。
[PDFを開くパスワード]と[PDFを開くパスワード(確認)]に同じパスワードを入力して、[OK]をクリックします。スキャンしたデータに自動的にパスワードが設定され、保存されます。
パスワードを変更したい場合は、
![[パスワード設定ボタン]](images/images_sug/s026.jpg)
をクリックして新しいパスワードを設定してください。
④ファイルサイズ([OCR]以外)
①の[ファイル形式]でJPEG、PDF、パスワード付きPDFを選択すると、解像度は維持したまま、ファイルサイズを5段階で設定できます。
⑤保存先ファイルパス([ファイル]以外)
スキャンしたデータの保存先が表示されます。
⑥変更
スキャンしたデータを保存するフォルダーを設定します。
⑦プレスキャン
チェックすると、実際のスキャンを行う前に、スキャンイメージを確認したり、範囲を指定したりできます。ControlCenter4からスキャンを行う場合のみ設定できます。
[原稿サイズ]で自動を選択すると、チェックできません。
⑧解像度/色数/原稿サイズ/明るさ/コントラスト
必要に応じて設定します。
⑨継続スキャン
チェックすると、原稿台ガラスを使って複数枚の原稿をスキャンできます。
⑩おまかせ一括スキャン([OCR]以外)
チェックすると、原稿台ガラスに置かれた複数の原稿を
一度にスキャンして、ファイルを作成します。
次の点に注意して、原稿台ガラスに原稿をセットしてください。
・ADFからおまかせ一括スキャンはできません。必ず原稿台ガラスに原稿をセットしてください。
・
すべての角が直角(90°)の四角形の原稿のみスキャンできます。
・
下記の範囲を空けてセットしてください。
左、奥:原稿台ガラスの端から10mm以上
手前:原稿台ガラスの端から20mm以上
右:A4サイズの線から10mm以上
・
原稿の間隔を10mm以上空けてください。
・
原稿が10°以上傾いていると、スキャンできないことがあります。
・
短辺に対して長辺が長すぎると、スキャンできないことがあります。
・
一度にスキャンできる原稿の枚数はサイズによって異なりますが、最大16枚(名刺は8枚)です。
・
原稿サイズを選択できません。
・
プレビュー機能は使用できません。
 「おまかせ一括スキャン」機能は、Reallusion Inc.の技術を使用しています。
|
●
[OCR]のみで設定可能な項目
①OCR言語
変換する言語を選択します。
●
[ファイル]のみで設定可能な項目
①ファイル名
ファイル名先頭の文字(プレフィックス)を変更できます。日付部分は変更できません。
②スキャン毎に名前をつける
チェックすると、スキャンするたびに保存先のフォルダーとデータの名前を設定することができます。
③保存先フォルダー
スキャンしたデータを保存するフォルダーを設定します。
④
![[保存フォルダー]](images/images_sug/s059.jpg)
スキャンしたデータを保存するフォルダーを設定します。
⑤保存先フォルダーを開く
チェックすると、スキャンしたあとに保存先のフォルダーを開きます。