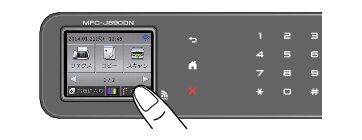プロキシを設定する
プロキシを設定する
インターネットの接続環境がプロキシサーバーを経由している場合は、プロキシ設定を行います。
プロキシ情報を調べる
お使いのパソコンなどですでにインターネットを使用している場合は、インターネット接続環境がプロキシサーバー経由であるかどうかを、以下の方法で調べることができます。ユーザー認証やパスワードを必要とする場合など、以下の方法で調べてもわからない場合は、インターネットプロバイダー、インターネット接続業者またはネットワーク管理者に問い合わせてください。
●
Windows®の場合
1. 本製品を接続した同じネットワーク上にあるパソコンでウェブブラウザーを起動する
2. ツールバーのメニューから、[ツール]−[インターネット オプション]の順にクリックする
3. [接続]タブを選び、[LANの設定]をクリックする
4. [プロキシ サーバー]の[LANにプロキシ サーバーを使用する]にチェックがあるかどうかを確認する
|
◆
チェックが付いていれば、プロキシが設定されています。アドレスとポート名を書き留めてください。
◆
チェックが付いていなければ、プロキシは設定されていません。本製品のプロキシ設定も不要です。
|
●
Macintoshの場合
1. 本製品を接続した同じネットワーク上にあるMacintoshを起動する
2. アップルメニューから「システム環境設定」を開く
3. [ネットワーク]、[詳細]、[プロキシ]の順にクリックする
4. [構成するプロトコルを選択:]のいずれかの項目にチェックがついているかどうかを確認する
|
◆
チェックが付いていれば、プロキシが設定されています。アドレスとポート名を書き留めてください。
◆
チェックが付いていなければ、プロキシは設定されていません。本製品のプロキシ設定も不要です。
|
 「RSS連携ユーティリティ」(Windows ®にのみ対応)には、パソコンのインターネットオプションに設定されているプロキシ情報(アドレス、ポート名)をワンクリックで取り込む機能があります。
|
プロキシ設定する
1. 
【メニュー】を押す
2. 【全てのメニュー】、【ネットワーク】、【Web接続設定】を順に押す
キーが表示されていないときは、
![[タッチパネル 下ボタン]](images/t1010.jpg)
/
![[タッチパネル 上ボタン]](images/t1020.jpg)
を押して画面を送ります。
3. 【プロキシ設定】を押す
4. 【アドレス】を押す
5. 画面に表示されているキーボードでアドレスを入力し、【OK】を押す
80文字以内で入力します。
6. 【ポート】を押す
7. 画面に表示されているキーボードでポート番号を入力し、【OK】を押す
 お買い上げ時は【8080】に設定されています。
|
8. 【ユーザー名】を押す
プロキシ使用時にユーザー認証が必要な場合は、ここでユーザー名と手順
10、
11でパスワードを入力します。
9. 画面に表示されているキーボードでユーザー名を入力し、【OK】を押す
プロキシ使用時のユーザー認証に必要なユーザー名を32文字以内で入力します。
10. 【パスワード】を押す
11. 画面に表示されているキーボードでパスワードを入力し、【OK】を押す
プロキシ使用時のユーザー認証に必要なパスワードを32文字以内で入力します。
12. 【プロキシ経由接続】を押す
13. 【オン】を押す
 お買い上げ時は【オフ】に設定されています。
|
14. ![[ホームボタン]](images/k1160.jpg)
を押して設定を終了する