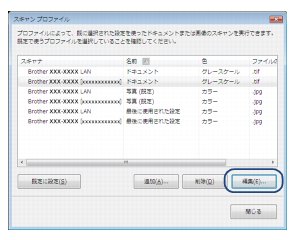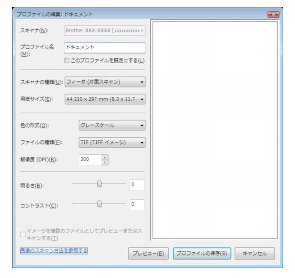Web Servicesを使って本製品でスキャンする
Web Servicesを使って本製品でスキャンする
Web Servicesを使って、スキャンしたデータをネットワーク経由でパソコンに保存します。Web Servicesでドライバーがインストールされていると、タッチパネルにWeb Servicesの設定項目が表示されます。
1. 原稿台ガラスに原稿をセットする
2. ![[複合機本体 スキャン]](images/images_sug/k1140.jpg)
を押す
3. 画面上の【Webサービススキャン】を押す
キーが表示されていないときは、【
![[タッチパネル 左ボタン]](images/images_sug/t205.jpg)
】/【
![[タッチパネル 右ボタン]](images/images_sug/t206.jpg)
】で画面をスクロールさせます。
4. スキャン形式を選ぶ
【スキャン】/【電子メール用にスキャン】/【FAX用にスキャン】/【印刷用にスキャン】から選びます。
キーが表示されていないときは、【
![[タッチパネル 上ボタン]](images/images_sug/t203.jpg)
】/【
![[タッチパネル 下ボタン]](images/images_sug/t204.jpg)
】で画面をスクロールさせます。
5. 保存先のパソコンを選ぶ
6. ![[複合機本体 モノクロスタート]](images/images_sug/k1200.jpg)
または
![[複合機本体 カラースタート]](images/images_sug/k1190.jpg)
を押す

|
■
タッチパネルにメモリー不足が表示された場合は、[用紙サイズ]を小さくし、[解像度]を下げてください。
|

スキャンプロファイルの編集
タッチパネルにメモリー不足が表示された場合や、スキャンが開始されない場合に、スキャンプロファイルの設定を変更します。
1. スキャナとカメラを起動する
![[スタート]](images/images_sug/i_vista_logo.jpg)
メニューから[コントロール パネル]−[ハードウェアとサウンド]−[スキャナとカメラ]をクリックします。
 Windows ® 7をお使いの場合、 ![[スタート]](images/images_sug/i_vista_logo.jpg) メニューから[すべてのプログラム]−[Brother]−[本製品のモデル名]−[スキャナー設定]−[スキャナーとカメラ]を選んで開くこともできます。
|
2. 本製品のモデル名を選び、[スキャンプロファイル]をクリックする
|
◆
スキャンプロファイルダイアログボックスが表示されます。
|
3. 目的のスキャンプロファイルを選び、[編集]をクリックする
 【スキャナー】で本製品が選択されているかを確認してください。
|
|
◆
プロファイルの編集ダイアログボックスが表示されます。
|
4. 必要に応じて各項目を編集する

|
■
解像度は300dpi以内で設定してください。
|

5. [プロファイルの保存]をクリックする
6. [既定に設定]をクリックし、[閉じる]をクリックする
 スキャンするアプリケーションを選ぶよう表示された場合は、一覧の中からWindows ® フォトギャラリーまたはWindows ® FAXとスキャンを選んでください。
|
パソコンからWeb Servicesをアンインストールする
1. ネットワークを表示する
・
Windows Vista
®の場合:
![[スタート]](images/images_sug/i_vista_logo.jpg)
メニューから[ネットワーク]を選びます。
・
Windows
® 7の場合:
![[スタート]](images/images_sug/i_vista_logo.jpg)
メニューから[コントロール パネル]−[ネットワークとインターネット]−[ネットワークのコンピューターとデバイスの表示]を選びます。
|
◆
プリンターアイコンに、Web Services上の名称が表示されます。
|
2. 本製品のアイコンを右クリックし、[アンインストール]を選ぶ