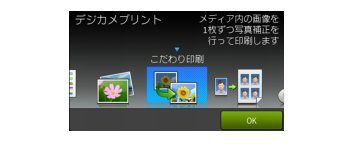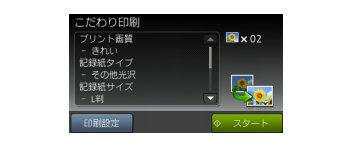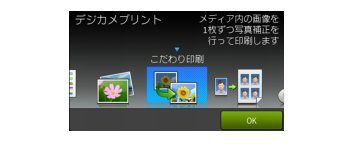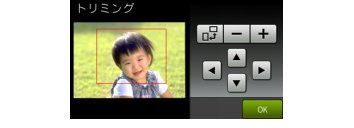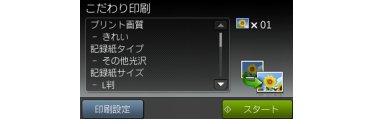多様な補正機能を使ってプリントする
多様な補正機能を使ってプリントする
色や明るさを補正する(お好み色補正)
本製品には、下記10種の写真補正機能があります。写真に合わせた補正で、悪条件のもとで撮影された写真などを自然で美しい色合いにプリントできます。
|
メニュー
|
解説
|
再補正*の有無
|
|
自動色補正
|
人物と風景を美しくプリントしたいときに選びます。
|
なし
|
|
肌色あかるさ補正
|
人物の肌を美しくプリントしたいときに選びます。
|
なし
|
|
色あざやか補正
|
風景を美しくプリントしたいときに選びます。
|
なし
|
|
赤目補正
|
フラッシュ撮影時の赤目を補正したいときに選びます。
|
あり
|
|
夜景補正
|
夜景を美しくプリントしたいときに使用します。
|
なし
|
|
逆光補正
|
逆光による影を、明るく補正してプリントします。
|
なし
|
|
ホワイトボード補正
|
ホワイトボードへの照明の映りこみなどを除去して、文字を読みやすくします。
|
なし
|
|
モノクロ
|
カラーで撮影した写真をモノクロでプリントしたいときに選びます。
|
なし
|
|
セピア
|
写真をセピア色でプリントしたいときに選びます。
|
なし
|
|
自動色補正&赤目補正
|
人物、風景と同時に赤目を補正したいときに選びます。
|
あり
|
*
再補正とは、赤目の検出が一度でできなかったときに、再度「赤目検出」を試み、補正する機能です。
 「こだわり印刷」機能は、Reallusion Inc.の技術を使用しています。
 フラッシュ撮影時の条件によっては、赤目補正ができないことがあります。
|
1. 記録紙をトレイにセットする
2. メディアスロットカバーを開く
3. メモリーカードまたはUSBフラッシュメモリーをセットする
すでにセットされていて、ほかのモードで使用していたときは、
![[ホームボタン]](images/images_aug/t0020.jpg)
を押して、待ち受け【便利な機能2】画面を表示させてください。
4. 【デジカメプリント】を押す
5. 左右にフリックして画面を送り、【こだわり印刷】を選ぶ
6. 【OK】を押す
7. プリントしたい画像を選ぶ
目的の画像が表示されていないときは左右にフリックするか、
![[タッチパネル 左ボタン]](images/images_aug/t0250.jpg)
/
![[タッチパネル 右ボタン]](images/images_aug/t0260.jpg)
を押して画面を送ります。
8. 【お好み色補正】を押す
9. 目的に合った補正メニューを選ぶ
【自動色補正/肌色あかるさ補正/色あざやか補正/赤目補正/夜景補正/逆光補正/ホワイトボード補正/モノクロ/セピア/自動色補正&赤目補正】から選びます。
 【肌色あかるさ補正】、【色あざやか補正】、【夜景補正】、【逆光補正】は、 ![[タッチパネル 左ボタン]](images/images_aug/t0250.jpg) / ![[タッチパネル 右ボタン]](images/images_aug/t0260.jpg) でコントラストを3段階に調節できます。
 赤目補正の場合は、補正できると顔が赤枠で囲まれます。補正できなかったときは、【赤目を検出できません】と表示されます。いったん【閉じる】を押し、エラーを解除した後に【再補正】を押します。【再補正】を押すと、再度、赤目検出を試みます。それでも【赤目を検出できません】と表示される場合は、それ以上の補正はできません。
|
10. 補正後の画像を確認し、【OK】を押す
11. 【+】/【−】でプリント枚数を入力し、【OK】を押す
 操作パネル上のダイヤルボタンでも部数を入力できます。
|
12. 画面で設定を確認する
 【印刷設定】を押すと、画質や記録紙サイズなど、設定を変えることもできます。
|
13. 【スタート】を押す
画像の一部を切り取る(トリミング)
画像の中から必要な部分だけを切り取ってプリントできます。
 画像のサイズが非常に小さい場合(縦横それぞれ240ピクセル未満)や縦横比が非常に大きい場合は、トリミングできないことがあります。
|
1. 記録紙をトレイにセットする
2. メディアスロットカバーを開く
3. メモリーカードまたはUSBフラッシュメモリーをセットする
すでにセットされていて、ほかのモードで使用していたときは、
![[ホームボタン]](images/images_aug/t0020.jpg)
を押して、待ち受け【便利な機能2】画面を表示させてください。
4. 【デジカメプリント】を押す
5. 左右にフリックして画面を送り、【こだわり印刷】を選ぶ
6. 【OK】を押す
7. プリントしたい画像を選ぶ
目的の画像が表示されていないときは左右にフリックするか、
![[タッチパネル 左ボタン]](images/images_aug/t0250.jpg)
/
![[タッチパネル 右ボタン]](images/images_aug/t0260.jpg)
を押して、画面を送ります。
8. 【トリミング】を押す
|
◆
トリミングの範囲を示す赤枠が表示されます。この枠内がプリントされます。
|
9. 枠の位置とサイズを選び、【OK】を押す
【+】で拡大、【−】で縮小します。
![[タッチパネル 回転ボタン]](images/images_aug/t0470.jpg)
を押すたびに、枠の縦横が入れ替わります。
10. トリミングした画像を確認し、【OK】を押す
11. 【+】/【−】でプリント枚数を入力し、【OK】を押す
 操作パネル上のダイヤルボタンでも部数を入力できます。
|
12. 画面で設定を確認する
 【印刷設定】を押すと、画質や記録紙サイズなど、設定を変えることもできます。
|
13. 【スタート】を押す
補正とトリミングを同時に行う(お好み色補正&トリミング)
【お好み色補正】で画像を補正をしながら、同時に【トリミング】で画像を切り取ってプリントできます。
2. 【お好み色補正&トリミング】を押す