| やりたいことがすぐに探せる! |
| ネットワーク機能を使う > ネットワークPC-FAX送信機能を使う > ネットワークPC-FAX送信機能を使う |
|
|
|
Windows®の場合は、作成したデータのアプリケーションメニューから[印刷]を選び、プリンターを[Brother PC-FAX]に設定すると、PC-FAXウィンドウが表示されます。 Macintoshの場合は、作成したデータのアプリケーションメニューから[プリント]を選び、プリントダイアログで[ファクス送信]を選ぶとPC-FAX送信設定ウィンドウが表示されます。このウィンドウで送信先などを設定します。
別冊の「かんたん設置ガイド」に記載されているインストール作業を行ったパソコンで送信する場合は、本製品のポートが選択されています。このまま使用する場合は設定する必要はありません。使用するポートを変更したい場合は、次の手順で設定してください。
・ Windows® XPの場合
[スタート]メニューから[コントロール パネル]−[プリンタとその他のハードウェア]−[プリンタとFAX]をクリックします。
・ Windows Vista®の場合
![]() メニューから[コントロール パネル]−[プリンタ]の順にクリックします。
メニューから[コントロール パネル]−[プリンタ]の順にクリックします。
・ Windows® 7の場合
![]() メニューから[デバイスとプリンター]−[プリンターとFAX]の順にクリックします。
メニューから[デバイスとプリンター]−[プリンターとFAX]の順にクリックします。
・ Windows® 8の場合
画面の右下にマウスを動かして、メニューバーが表示されたら[設定]−[コントロール パネル]−[ハードウェアとサウンド]−[デバイスとプリンター]の順にクリックします。
・ Windows® XP、Windows Vista®の場合
[Brother PC-FAX]を選択し、右クリックして表示されるメニューから[プロパティ]を選びます。
・ Windows® 7、Windows® 8の場合
[Brother PC-FAX]を選択し、右クリックして表示されるメニューから[プリンターのプロパティ]を選びます。
「Brother PC-FAX」は、ドライバーインストール時に同時にインストールされます。
ドライバーのインストール方法については、別冊の「かんたん設置ガイド」をご覧ください。
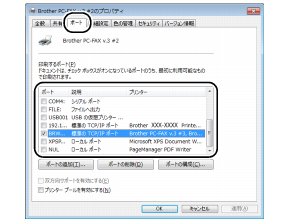
複数台の本製品をご使用の場合は、ネットワークPC-FAXに使用するポートをここで指定してください。わからない場合は、ネットワーク管理者にお問い合わせください。
設定が完了しました。
|
|
|