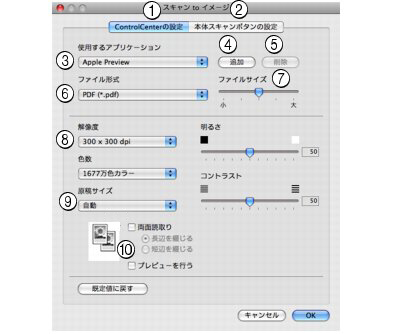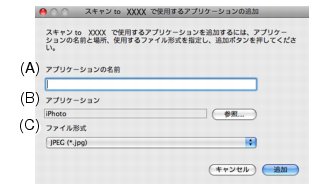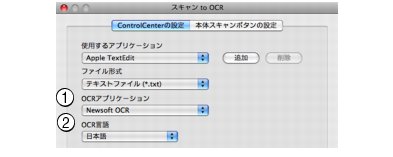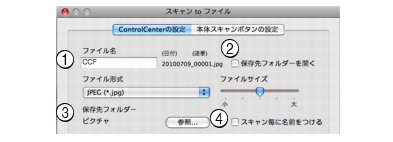スキャンの設定を変更する
スキャンの設定を変更する
スキャンを実行するときに使用するアプリケーションや、ファイル形式などの設定を変更します。
本製品のスキャンボタンからスキャンする場合の設定も、ここで変更できます。
1. [control]キーを押しながら[イメージ][OCR][Eメール][ファイル]のいずれかをクリックする
2. [ControlCenterの設定]タブまたは[本体スキャンボタンの設定]タブをクリックして、設定を変更する
設定できる内容は、ボタンによって異なります。
 本製品のスキャンボタンからスキャンするときの設定を変更する場合は、[本体スキャンボタンの設定]タブをクリックして、設定を変更します。
|
3. [OK]をクリックする
スキャンの設定
スキャンを実行するときに使用するアプリケーションや、ファイル形式などの設定を変更します。設定できる項目は、ボタンによって異なります。
●
主な設定項目
(代表で「スキャン to イメージ」の画面を使用しています。)
1.ControlCenterの設定タブ
ControlCenter2からスキャンする場合の設定の確認や変更ができます。
2.本体スキャンボタンの設定タブ
本製品の操作パネルにあるスキャンボタンからスキャンする場合の設定の確認や変更ができます。
3.使用するアプリケーション(「イメージ」、「OCR」)/使用するEメールアプリケーション(「Eメール」)
スキャンした原稿を開くアプリケーション、またはスキャンした原稿を添付するEメールアプリケーションを選択します。4.の[追加]をクリックして、新しいアプリケーションを追加することもできます。
4.追加(「ファイル」以外)
使用するアプリケーションまたは、Eメールアプリケーションを追加できます。クリックすると次の画面が表示されます。
(A)アプリケーションの名前
アプリケーションの名前を入力します。(全角15文字、半角30文字まで入力できます。)
(B)アプリケーション
[参照]をクリックして追加したいアプリケーションのパスを指定します。
(C)ファイル形式
ポップアップメニューからファイル形式を選択します。
5.削除(「ファイル」以外)
クリックすると、4.の[追加]で追加したアプリケーションを削除できます。
6.ファイル形式
スキャンするデータのファイル形式を選択します。
・
スキャン to イメージ/スキャン to Eメール/スキャン to ファイルの場合
・
Windows® ビットマップ(.bmp)
・
JPEG(.jpg)
・
TIFF(.tif)
・
TIFFマルチページ(.tif)
・
Portable Network Graphics(.png)
・
PDF(.pdf)
・
パスワード付きPDF(.pdf)
 TIFF、TIFFマルチページを選択した場合は、圧縮/非圧縮を設定してください。
 TIFFマルチページ、PDF、パスワード付きPDFを選択すると、複数枚の原稿を1つのファイルとしてまとめて作成します。
 パスワード付きPDFを選択すると、PDFファイルを開くときのパスワードが設定できます。次の画面が表示されます。
[PDFを開くパスワード]と[PDFを開くパスワード(確認)]に同じパスワードを入力して、[OK]をクリックします。スキャンしたデータに自動的にパスワードが設定され、保存されます。
|
・
スキャン to OCRの場合
・
テキストファイル(.txt)
・
リッチテキスト形式(.rtf)
・
HTMLドキュメント(.htm)
・
Excel 97(.xls)
7.ファイルサイズ(「OCR」以外)
6.の[ファイル形式]でJPEG、PDF、パスワード付きPDFを選択すると、解像度は維持したまま、ファイルサイズを5段階で設定できます。
8.解像度/色数/明るさ/コントラスト
必要に応じて設定します。
9.原稿サイズ
プルダウンリストから原稿サイズを選択できます。[1 to 2 (A4)]を選択した場合は、2枚のA5サイズに分割してスキャンされます。
10.プレビューを行う
チェックすると、実際のスキャンを行う前に、スキャンイメージを確認したり、範囲を指定したりできます。
●
スキャン to OCRのみで設定可能な項目
1.OCRアプリケーション
文字データ(テキストデータ)に変換するためのアプリケーション(OCRソフトウェア)を選択します。
2.OCR言語
変換する言語を選択します。
●
スキャン to ファイルのみで設定可能な項目
1.ファイル名
ファイル名の先頭の文字を変更できます。
2.保存先フォルダーを開く
チェックすると、スキャンしたあとに保存先のフォルダーを開きます。
3.保存先フォルダー
スキャンしたデータを保存するフォルダーを設定します。
4.スキャン毎に名前をつける
チェックすると、スキャンするたびに保存先のフォルダーとデータの名前を設定することができます。