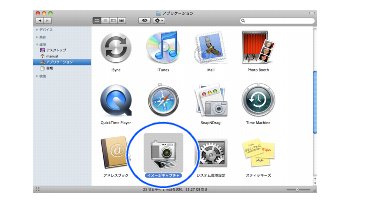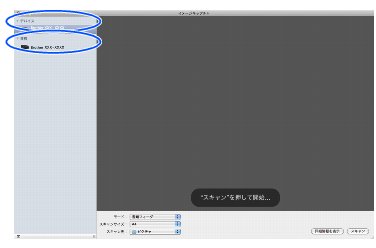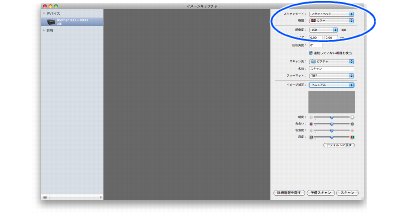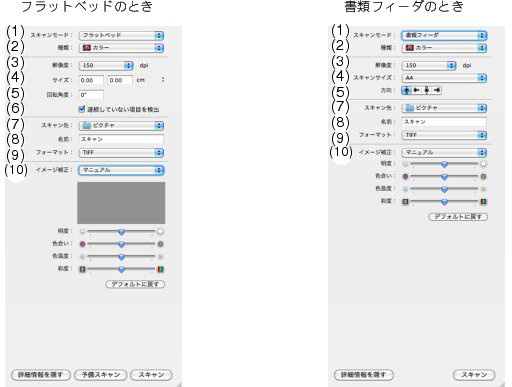イメージキャプチャでスキャンする
イメージキャプチャでスキャンする
イメージキャプチャを使用するためには、最新のICAスキャナードライバーのインストールが必要です。ICAスキャナードライバーは、付属のドライバー&ソフトウェアCD-ROMには同梱されていません。サポートサイト(ブラザーソリューションセンター)(http://solutions.brother.co.jp/)から最新のICAスキャナードライバーを含むプリンタードライバーをダウンロードして、インストールしてください。自動的にICAスキャナードライバーもインストールされます。イメージキャプチャを使用して原稿をスキャンするときは、次の手順で操作します。
1. イメージキャプチャを起動する
2. 画面左側の一覧から、本製品を選ぶ
本製品とMacintoshをUSBケーブルで接続している場合は[デバイス]、ネットワーク接続の場合は[共有]の欄に表示されます。
 接続されている本製品が1台の場合、この操作は必要ありません。
|
3. ADF(自動原稿送り装置)または原稿台ガラスに原稿をセットする
4. 必要に応じて、スキャンの設定を変更する
5. [スキャンモード]を選ぶ
・
ADF(自動原稿送り装置)に原稿をセットした場合は、[書類フィーダ]を選ぶ⇒手順
7へ
・
原稿台ガラスに原稿をセットした場合は、[フラットベッド]を選ぶ
いったん画像を確認(プレビュー)する場合⇒手順
6へ
6. [予備スキャン]をクリックする
|
◆
原稿がスキャンされ、プレビュー画像が表示されます。
|
7. [スキャン]をクリックする
イメージキャプチャダイアログボックスの設定について
[詳細情報を表示]をクリックして表示されるイメージキャプチャダイアログボックスでは、次の項目を設定できます。
[スキャンモード]で[フラットベッド]を選択した場合と[書類フィーダ]を選択した場合で、設定できる項目が異なります。
お使いのモデルによっては、表示される項目が異なる場合があります。
|
フラットベッドのとき
|
書類フィーダのとき
|
内容
|
|
(1)スキャンモード
|
ADF(自動原稿送り装置)からスキャンする場合は[書類フィーダ]、原稿台ガラスからスキャンする場合は[フラットベッド]を選びます。
|
|
(2)種類
|
[カラー]、[白黒]または[テキスト]を選びます。
|
|
(3)解像度
|
スキャンする解像度を選びます。
|
|
(4)サイズ
|
(4)スキャンサイズ
|
[フラットベッド]の場合は、読み取り範囲を設定します。
[書類フィーダ]の場合は、原稿のサイズを選びます。
|
|
(5)回転角度
|
(5)方向
|
[フラットベッド]の場合は、読み取り角度を設定します。
[書類フィーダ]の場合は、原稿の向きを選びます。
|
|
(6)連続していない項目を検出
|
|
[連続していない項目を検出]のチェックボックスのチェックを外すと、複数の原稿を原稿台ガラスにセットしていても、ガラス台全面をスキャンして1つのファイルとして保存します。チェックを入れると、複数の原稿を1度にスキャンして、別々の複数のファイルとして保存します。
|
|
(7)スキャン先
|
スキャンした画像を保存する場所、または開くアプリケーションを選びます。
|
|
(8)名前
|
スキャンされた画像ファイル名につける文字を入力します。
|
|
(9)フォーマット
|
スキャンするデータ形式を選びます。
|
|
(10)イメージ補正
|
[マニュアル]を選ぶと、明度、色合い、色温度、彩度を調整できます。
|