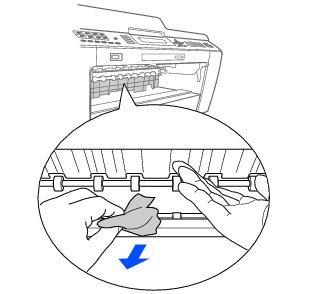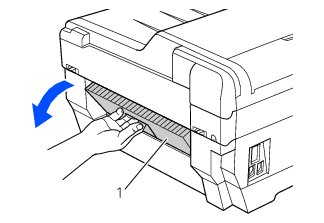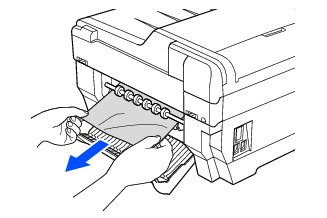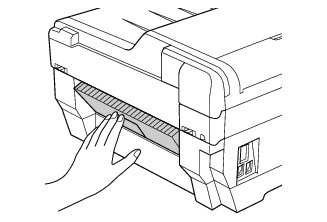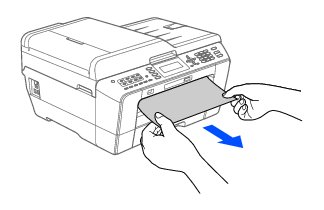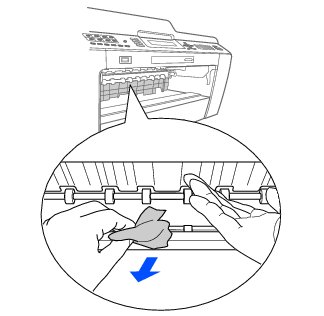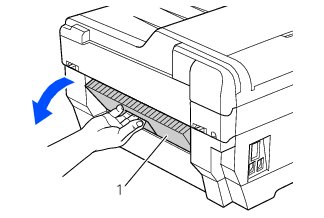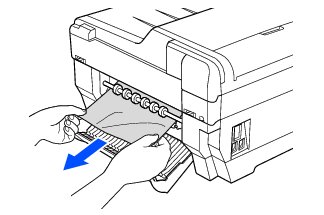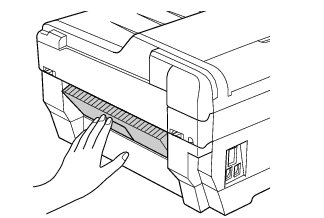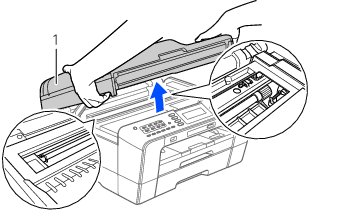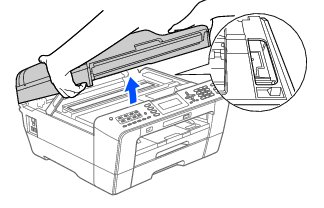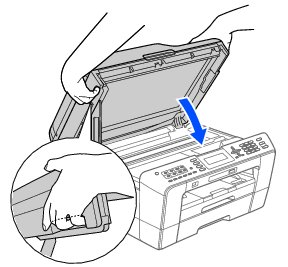紙が詰まったときは
紙が詰まったときは
 記録紙が詰まったときは
記録紙が詰まったときは

|
■
紙づまりが解消されても本体カバーの開け閉めは必ず行ってください。
■
プリントヘッドの下に紙が詰まったときは、電源プラグを抜いてからプリントヘッドを動かし、記録紙を取り除いてください。
■
何度も紙が詰まるときは...。
・紙の切れ端、クリップなどの異物が内部に残っていないかどうか、記録紙トレイを抜いて確認してください。
・記録紙が使用できないものである可能性があります。ブラザー純正の専用紙、推奨紙をお使いになることをお勧めします。
⇒専用紙・推奨紙
・それでもエラーメッセージが消えないときは、電源プラグの抜き差しを行ってください。
|

記録紙が前面に詰まったときは
前面に記録紙が詰まると、画面に【記録紙が詰まっています 前】と表示されます。
1. 電源プラグをコンセントから抜く
2. 記録紙トレイ1を引き出す
3. 詰まった記録紙を手前に抜き取る
紙が破れないよう、静かに抜き取ります。
4. フラップを持ち上げて、詰まった記録紙を抜き取る
紙が破れないよう、静かに抜き取ります。
5. 記録紙トレイ1をゆっくりと戻す
6. 電源プラグをコンセントに差し込む
7. エラーメッセージが消えていることを確認する
 上記の対処をしても紙づまりが繰り返される場合は、本体内部に小さな紙片が詰まっている可能性があります。
|
記録紙が背面に詰まったときは
背面に記録紙が詰まると、画面に【記録紙が詰まっています 後ろ】と表示されます。
1. 電源プラグをコンセントから抜く
2. 手差しトレイを使用している場合は、記録紙を取り除き、手差しトレイを閉じる
3. 本体背面の紙づまり解除カバー(1)を開く
4. 詰まった記録紙を手前に抜き取る
紙が破れないよう、静かに抜き取ります。
5. 紙づまり解除カバーを閉じる
6. 電源プラグをコンセントに差し込む
7. エラーメッセージが消えていることを確認する
記録紙が前面と背面に詰まったときは
前面と背面に記録紙が詰まると、画面に【記録紙が詰まっています 前,後ろ】と表示されます。
1. 電源プラグをコンセントから抜く
2. 手差しトレイを使用している場合は、記録紙を取り除き、手差しトレイを閉じる
3. 記録紙トレイ1と記録紙トレイ2(MFC-J6710CDWのみ)を引き出す
4. 詰まった記録紙を手前に抜き取る
紙が破れないよう、静かに抜き取ります。
5. フラップを持ち上げて、詰まった記録紙を抜き取る
紙が破れないよう、静かに抜き取ります。
6. 本体背面の紙づまり解除カバー(1)を開く
7. 詰まった記録紙を手前に抜き取る
紙が破れないよう、静かに抜き取ります。
8. 紙づまり解除カバーを閉じる
9. 記録紙トレイ1と記録紙トレイ2(MFC-J6710CDWのみ)をゆっくりと戻す
10. 両手で本体カバー(1)を開けて、内部に記録紙が残っていないかを確認する
本体カバーが固定される位置まで上げてください。
残っている記録紙があれば、破れないように静かに抜き取ります。

|
■
プリントヘッドの下に紙が詰まったときは、電源プラグを抜いてからプリントヘッドを動かし、記録紙を取り除いてください。
■
内部に詰まった記録紙を取り除くときは、本体内部になるべく触らないようにご注意ください。故障の原因となったり、手が汚れたりする場合があります。記録紙が破れてしまった場合は、本体内部を傷つけないように注意して、紙片をピンセットなどで取り除いてください。
■
プリントヘッドが図のように右端で止まっている場合は、以下の手順で操作してください。
電源プラグを差し込んだ状態で、 ![[停止/終了]](images/k025.jpg) を長押しする
プリントヘッドが中央に移動します。
電源プラグを抜いて、記録紙を取り除く
本体カバーを閉めて、電源プラグをコンセントに差し込む
本製品の電源が入り、プリントヘッドが所定の位置に自動的に戻ります。
■
万一インクが皮膚に付着したら、すぐに石けんと水で十分に洗い流してください。
|

11. 本体カバーを閉める
 注意
|
|
●
本体カバーは、手をはさまないように注意して、最後まで両手を離さないようにして閉じてください。
|
両方の側面の溝に手をかけて両手で本体カバーを持ち、ゆっくりと閉じてください。
12. 電源プラグをコンセントに差し込む
13. エラーメッセージが消えていることを確認する
 上記の対処をしても紙づまりが繰り返される場合は、本体内部に小さな紙片が詰まっている可能性があります。
|