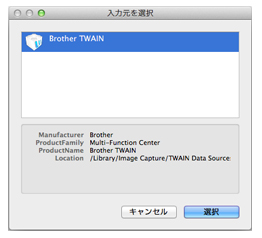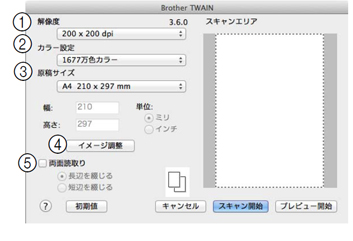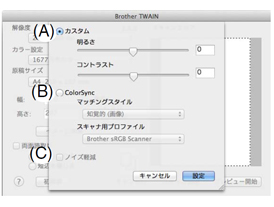原稿をスキャンする
原稿をスキャンする
TWAIN対応の他のアプリケーションから直接原稿をスキャンするときは、次の手順で操作します。ここでは、「Presto! PageManager」でスキャンする場合について説明します。原稿を連続して読み取ることのできるADF(自動原稿送り装置)を使用して複数枚の原稿をスキャンできます。
 Presto! PageManagerは、付属のCD-ROMの「サービスとサポート」からダウンロードしてください。ダウンロードの方法については、別冊の「かんたん設置ガイド」をご覧ください。
|
1. Presto! PageManagerを起動する
2. [ファイル]メニューから[取り込みデバイスを選択]を選択する
3. [Brother TWAIN]を選択し、[選択]をクリックする
4. ADF(自動原稿送り装置)または原稿台ガラスに原稿をセットする
 両方に原稿をセットした場合は、ADF(自動原稿送り装置)にセットした原稿がスキャンされます。
 (MFC-J4910CDWの場合)
両面スキャンをお使いの場合は、ADF(自動原稿送り装置)に原稿をセットしてください。
|
5. [ファイル]メニューから[イメージデータを取り込む]を選ぶ
|
◆
TWAINダイアログボックスが表示されます。
(代表でMFC-J4910CDWの画面を使用しています。)
|
・
スキャンする前に画像を確認(プレビュー)し、スキャンの設定を変更する場合⇒手順
6へ
 (MFC-J4910CDW の場合)
原稿の両面をスキャンするときは、[両面読取り]にチェックを入れ、[長辺を綴じる][短辺を綴じる]のいずれかを選択してください。
 [両面読取り]を選択したとき、または[原稿サイズ]で[自動]を選択したときは、プレビューができません。
|
6. [プレビュー開始]をクリックする
 ADF(自動原稿送り装置)をお使いの場合:
・プレビューのため原稿が一度排出されます。複数枚の原稿をセットしている場合は、すべての原稿が読み込まれて排出されますが、プレビュー画面には最後に読み取った画像のみが表示されます。
・スキャンするときは、原稿をセットし直してから[スキャン開始]をクリックします。
|
|
◆
低解像度で原稿がスキャンされ、プレビュー画像が表示されます。
(代表でMFC-J4910CDWの画面を使用しています。)
|
7. 点線をドラッグして、スキャンする範囲を調節する
マウスで点線の側面または端をドラッグします。
 両面スキャンをお使いの場合は、スキャンする範囲を調節できません。
 ADF(自動原稿送り装置)で複数枚の原稿をスキャンする場合は、プレビュー画面に表示された最後に読み取った画像でスキャン範囲を指定すると、その指定範囲がすべての原稿に適用されます。
|
8. 解像度や明るさなどの項目を設定する
9. [スキャン開始]をクリックする
|
◆
原稿がスキャンされ、TWAINダイログボックスが閉じます。起動している「Presto! PageManager」に画像が表示されます。
|
10. 画像を保存する
 操作の詳細については、「Presto! PageManager」のヘルプを参照してください。
|
TWAINダイアログボックスの設定について
TWAINダイアログボックスでは、次の項目が設定できます。
(代表でMFC-J4910CDWの画面を使用しています。)
1 解像度
スキャンする解像度を選びます。解像度を高くするとデータの容量が大きくなりますが、より細かくスキャンされるので画像の質は向上します。選べる解像度と指定可能な色数の対応は次のとおりです。
モデルによって表示される解像度は異なります。
|
解像度
|
モノクロ/グレー/
256階調グレー
|
256色カラー
|
1677万色カラー
|
|
100×100dpi
|
○
|
○
|
○
|
|
150×150dpi
|
○
|
○
|
○
|
|
200×200dpi
|
○
|
○
|
○
|
|
300×300dpi
|
○
|
○
|
○
|
|
400×400dpi
|
○
|
○
|
○
|
|
600×600dpi
|
○
|
○
|
○
|
|
1200×1200dpi
|
○
|
×
|
○
|
|
2400×2400dpi
|
○
|
×
|
○
|
|
4800×4800dpi
|
○
|
×
|
○
|
|
9600×9600dpi
|
○
|
×
|
○
|
|
19200×19200dpi
|
○
|
×
|
○
|
 1677万色カラーは最適な色で画像を作成できますが、作成した画像ファイルのデータ容量は、256色カラーを使用した場合の約3倍になります。
 必要以上に解像度を高く設定すると、必要なハードディスクの容量もスキャンにかかる時間も増大します。適切な解像度を選んでください。
 高い解像度でのスキャンは一般的に600dpi程度で十分ですが、上限は2400dpiにすることをお勧めします。
 4800dpiよりも高い解像度でスキャンするときは、スキャンする範囲を指定してください。
 お使いのアプリケーションによっては、256色カラーは表示されません。
|
2 カラー設定
取り込む色数を設定します。
|
設定
|
内容
|
|
モノクロ
|
文字原稿や線画原稿のスキャンに適しています。
|
|
グレー
|
写真やグラフィックが含まれる原稿のスキャンに適しています。このモードでは、黒い点を原稿の濃淡に応じ一定の規則で配置することで、原稿の濃淡を擬似的に表現する方式でスキャンします。
|
|
256階調グレー
|
写真やグラフィックが含まれる原稿のスキャンに適しています。
|
|
256色カラー
|
256色のカラーで取り込みます。
カラーイラストが含まれる原稿のスキャンに適しています。
|
|
1677万色カラー
|
1677万色のカラーで取り込みます。カラー原稿のスキャンに適しています。このモードでは、ブラザーカラーマッチング技術を利用するため、最良のスキャン結果を得ることができます。
|
 ワープロアプリケーション、グラフィックアプリケーション上で使用される写真や、その他の画像をスキャンする場合は、明るさ、コントラスト、色数、解像度の設定を調整して、どの設定が最適か判断してください。
 お使いのアプリケーションによっては、256色カラーは表示されません。
|
3 原稿サイズ
次のいずれかのサイズを設定します。
|
設定
|
サイズ
|
|
自動
|
自動で最適な原稿サイズが設定されます。
|
|
A4
|
210×297mm
|
|
JIS B5
|
182×257mm
|
|
レター
|
215.9×279.4mm
|
|
リーガル
|
215.9×355.6mm
|
|
A5
|
148×210mm
|
|
JIS B6
|
128×182mm
|
|
A6
|
105×148mm
|
|
エグゼクティブ
|
184.1×266.7mm
|
|
名刺*1
|
90×60mm
|
|
ポストカード
|
101.6×152.4mm
|
|
インデックスカード
|
127×203.2mm
|
|
L判
|
89×127mm
|
|
2L判
|
127×178mm
|
|
ハガキ
|
100×148mm
|
|
往復ハガキ
|
148×200mm
|
|
ユーザー定義サイズ*2
|
*1 名刺のスキャンは原稿台ガラスからのみ可能です。
*2 「ユーザー定義サイズ」を選んだ場合は、「幅」と「高さ」を入力します。8.9×8.9mmから215.9×355.6mmまで調整できます。
 ユーザー定義サイズを選んだあとでも、スキャンの範囲をさらに調整できます。マウスで、スキャン範囲の点線をドラッグします。
 名刺をスキャンするときは、名刺サイズ(90×60mm)の設定を選び、原稿台ガラスに名刺をセットしてください。
 MFC-J4910CDWでADF(自動原稿送り装置)を使用する場合、次の点にご注意ください。
・ハガキ、A6サイズの原稿をスキャンするときは、カード排紙トレイを開けてスキャンしてください。
・A6より大きいサイズの原稿をスキャンするときは、カード排紙トレイを閉じてスキャンしてください。
|
4 イメージ調整
クリックすると次の画面が表示されます。
(代表でMFC-J4910CDWの画面を使用しています。)
(A)カスタム
明るさ、コントラストを調整します。
 2 カラー設定で[モノクロ]を選んだ場合は[明るさ]のみが調節できます。
|
(B)ColorSync
・マッチングスタイル
ColorSyncを使って色補正を行う場合の基準を設定します。
|
設定
|
内容
|
|
知覚的(画像)
|
写真のようなイメージのとき選びます。
|
|
彩度(グラフィックス)
|
はっきりしたイメージで彩度を要求されるとき選びます。
|
|
相対的な色域を維持
|
色と色の関係(対比)が重要なとき選びます。
|
|
絶対的な色域を維持
|
シンボルカラーのような色そのものが持つイメージが重要なとき選びます。
|
・スキャナ用プロファイル
[Brother sRGB Scanner]を選びます。
(C)ノイズ軽減
スキャンした画像のノイズを軽減します。スキャンした画像に乱れがある場合や、印刷すると縞状のパターンが発生する場合に使用します。1677万色カラーで解像度が300×300dpi、400×400dpi、または600×600dpiの場合に設定できます。
5 両面読取り(MFC-J4910CDWのみ)
両面スキャンを使用する場合にチェックして、原稿の綴じ方を選択します。
・
長辺を綴じる
長辺綴じでスキャンする場合に選択します。
・
短辺を綴じる
短辺綴じでスキャンする場合に選択します。
 チェックした場合、プレビュー機能は使用できません。
|