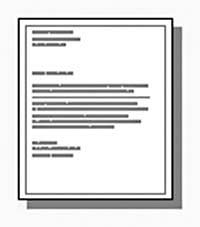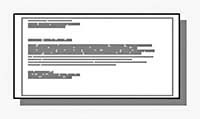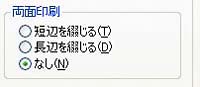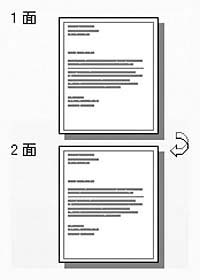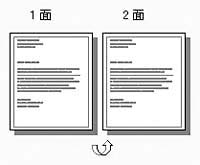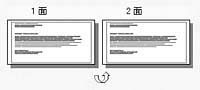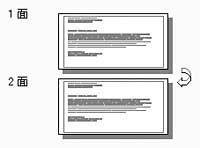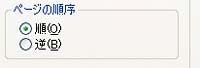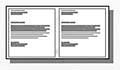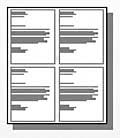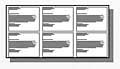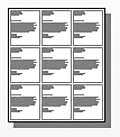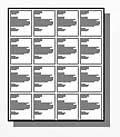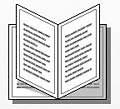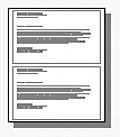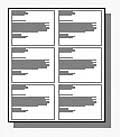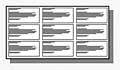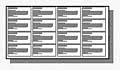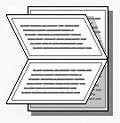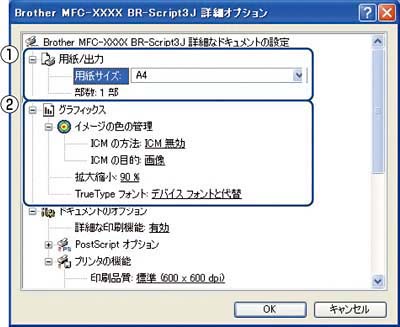BR-Script3プリンタードライバーの設定内容
BR-Script3プリンタードライバーの設定内容
プリンタードライバーで変更できる設定項目について説明します。
設定できる項目は、OSが異なっていても基本的に同じです。ただし、お使いのOSによっては利用できない項目があります。
お使いのアプリケーションソフトに類似した機能がある場合は、両方の設定が有効となりますので、同時に使用しないでください。

[レイアウト]タブでの設定項目
設定後[OK]をクリックして、選択した設定を確定します。
次の項目を設定できます。
[OK]をクリックして、変更した設定を確定します。

設定項目は、プリンタードライバーの設定画面右側のイラストに現在の設定が表示されます。

文書を印刷する向き(縦、横または横置きに回転)を選択します。
「横置きに回転」:レイアウトには一切影響を与えず、印刷面を反時計回りに90度回転して印刷します。
自動両面印刷の設定ができます。
縦
横
「順」:1ページ目が1番上になるように印刷されます。
「逆」:最後のページが1番上になるように印刷されます。
1ページの画像サイズを縮小して、複数のページを1枚の用紙に印刷します。
シートごとのページを使用したときの例
縦
|
2ページ分を1枚の用紙で
印刷する場合
|
4ページ分を1枚の用紙で
印刷する場合
|
6ページ分を1枚の用紙で
印刷する場合
|
|
|
|
|
|
9ページ分を1枚の用紙で
印刷する場合
|
16ページ分を1枚の用紙で
印刷する場合
|
小冊子で印刷する場合 |
|
|
|
|
横
|
2ページ分を1枚の用紙で
印刷する場合
|
4ページ分を1枚の用紙で
印刷する場合
|
6ページ分を1枚の用紙で
印刷する場合
|
|
|
|
|
|
9ページ分を1枚の用紙で
印刷する場合
|
16ページ分を1枚の用紙で
印刷する場合
|
小冊子で印刷する場合 |
|
|
|
|
[詳細設定]をクリックすると、[Brother MFC-XXXX BR-Script3J 詳細オプション]ダイアログボックスが表示されます。
詳細オプションでは、次の項目を設定できます。
①用紙/出力
用紙サイズと部数を選択します。
・用紙サイズ
使用する用紙サイズを選択します。
・部数
印刷部数を設定します。
②グラフィックス
イメージの色の管理、拡大縮小、TrueTypeフォントを設定します。
・イメージの色の管理
ICMによるカラー画像の色補正に関する設定をします。
・ICMの方法
色補正の計算をホストコンピューターまたは本製品で行うなどの設定をします。
・ICMの目的
印刷する対象物や目的に適したカラー画像の作成方法を設定します。
・拡大縮小
文書の拡大、縮小倍率を%で指定します。
・TrueTypeフォント
TrueTypeフォントのオプションを指定します。「デバイスフォントと代替」(初期設定)を選択すると、TrueTypeフォントを含む文書の印刷用に、同等のプリンターフォントを使用します。この設定を使用すると印刷速度は速くなりますが、プリンターフォントでサポートされていない文字の場合は、欠落する恐れがあります。
プリンターフォントの代わりにTrueTypeフォントをダウンロードして使用する場合は、「ソフトフォントとしてダウンロード」を選択してください。
③ドキュメントのオプション
「プリンタの機能」の一覧から設定内容の変更ができます。
・印刷品質
印刷品質を次の2種類から選択します。
・標準(600×600dpi)
通常の印刷にお勧めします。比較的速い時間で、品質の良い印刷ができます。
・きれい(2400dpi相当)
より品質の良い印刷をしたい場合、このモードを選択します。
このモードは、各ピクセルの階調性が向上するため、写真などの印刷に適しています。
ただし、印刷データが大きくなるため、印刷処理やデータ転送に時間がかかり、「標準(600×600dpi)」よりも印刷にかかる時間が長くなります。

選択する「印刷品質」によって印刷時間が異なります。より品質のよい印刷をするためには、時間がかかりますが、印刷品質を下げると、印刷時間が早くなります。
「きれい(2400dpi相当)」を選択して印刷したときに「メモリがいっぱいです」と表示されたときは、本製品のメモリを増やしてください。詳細は、
⇒「メモリを増設する」を参照してください。

・用紙種類
次の種類の用紙に印刷できます。最良の印刷品質を得るために、ご使用の用紙に応じて用紙種類を設定してください。
・普通紙:普通紙やコピー用紙に印刷する場合
・普通紙(厚め):厚めの普通紙やコピー用紙に印刷する場合
・厚紙:厚めの用紙に印刷する場合
・超厚紙:「厚紙」「ハガキ」を選択して印刷したときにトナーの付きが悪い場合
・封筒:封筒に印刷する場合
・封筒(厚め):「封筒」を選択して印刷したときにトナーの付きが悪い場合
・封筒(薄め):「封筒」を選択して印刷したときに印刷された封筒がしわになる場合
・再生紙:再生紙に印刷する場合
・ラベル紙:ラベル紙に印刷する場合
・ハガキ:はがきに印刷する場合
・光沢紙:光沢紙に印刷する場合(給紙方法は、多目的トレイ(MPトレイ)を選択して、紙づまり防止のために一枚づつ入れてください)
・セキュリティ印刷
「セキュリティ印刷」を選択すると、本製品に文書を送信するときに、パスワードで文書にセキュリティをかけ、パスワードを知る人だけがその文書を印刷することができます。
文書は本製品側で保護されているため、本製品の操作パネルからパスワードを入力して印刷します。また、文書にはパスワードと印刷ジョブ名を設定する必要があります。セキュリティ印刷についての詳細は、
⇒「⑥ セキュリティ印刷」を参照してください。
・パスワード
送信したセキュリティ文書のパスワードを選択します。
・印刷ジョブ名
セキュリティ文書の印刷ジョブ名を選択します。
・トナー節約
「オン」を選択することにより、消費するトナーを節約することができます。
ただし、印刷が薄くなります。初期設定は「オフ」です。

写真やモノクロ画像を印刷する場合は、「オン」に設定しないでください。

印刷設定を使って最適なオプション設定を選択します。
・カラー/モノクロ自動切換:ドキュメント内を検索して、カラーデータのあるページはカラー設定に、カラーデータのないページはモノクロ設定に、ページ単位で自動に切り換えて印刷します。ただし、ご使用のデータが見た目はモノクロ文書であっても、ファイルとしてカラー情報を含んでいる場合には、カラーで印刷します。また、グレーの部分の印刷は、カラー設定で印刷することがあります。この設定を選択した場合は、印刷が若干遅くなります。
・カラー:カラーで印刷する場合に選択します。
・モノクロ:モノクロ(黒とグレースケールのテキストやオブジェクトのみで作成されたもの)で印刷する場合に選択します。カラーで作成した文書をモノクロで印刷すると、256階調のグレーで印刷されます。

カラートナーが交換時期になっている、またはカラーのトナーカートリッジが装着されていない状態では、カラー印刷を実行できません。このときプリンタードライバーの設定で[モノクロ]を選択し再度印刷し直すと、ブラックのトナーが交換時期に到達するまでモノクロ印刷できます。
また、カラートナーを消費したくない場合(モノクロ印刷の際)にも「モノクロ」を選択することによりブラックトナーだけで印刷することができます。

・カラー設定
次のカラー設定が選択できます。
・標準:標準的な色合いで印刷します。
・鮮やかな色合い:鮮やかな色合いで印刷します。
・なし:色合いの変更無しで印刷します。
・グレーの印刷を改善する
グレーの部分の印刷に他の色要素が加わり、満足な印刷結果が得られない場合はこの機能を選択します。
・黒色を強調して印刷する
黒部分に十分な濃度の印刷結果が得られない場合は、この機能を設定します。
黒部分を全トナーを用いて印刷します。
・ハーフトーンスクリーンのロック
他のアプリケーションでハーフトーンの設定を適用しないようにします。初期設定は「オン」です。
・高精度画像印刷
高精度の画像や写真を印刷するときに「オン」を選択します。高画質にはなりますが、印刷時間が長くなります。
・印刷結果の改善
・オフ
・用紙のカールを軽減する:印刷された用紙のカールが大きい場合、「用紙のカールを軽減する」を選択することでカールが軽減される場合があります。
改善されない場合は、
[基本設定]タブの用紙種類をより薄いものに変更してください。
・トナーの定着を改善する:印刷された用紙からトナーが剥がれてしまう場合、「トナーの定着を改善する」を選択することで改善される場合があります。
改善されない場合は、
[基本設定]タブの用紙種類をより厚いものに変更してください。





![]() BR-Script3プリンタードライバーの設定内容
BR-Script3プリンタードライバーの設定内容